Learn how to create a flipbook starting from a simple PDF upload.
Table of contents:
- Overview
- Converting a single PDF file into a flipbook
- Merging multiple PDFs into one flipbook
- Next steps
Overview
Flipsnack makes it easy to transform your PDFs into interactive flipbooks. Whether you want to convert a single PDF or combine multiple files into one seamless flipbook, this guide will walk you through each step. You’ll also learn how to customize, publish, and share your content with ease.
Requirements:
- The Upload PDF feature is available for all plans, including the 14-days trial.
Key benefits of converting your PDFs into flipbooks
- Better engagement & interactivity: flipbooks transform your static documents into visually-appealing interactive experiences with features like page-flipping animation, embedded videos, links, and animations. This makes content more engaging and keeps readers’ attention longer compared to plain PDFs.
- Instant access - no downloads needed: Unlike PDFs, which often require downloading and can be slow to open (especially on mobile), flipbooks are accessed instantly in any browser. This removes friction, reduces bounce rates, and improves the user experience on all devices.
- Better responsiveness on every device: Flipbooks are designed to be responsive and accessible, automatically adjusting to any screen size and often including features like zoom, adjustable fonts, and screen reader compatibility.
- Easy sharing and broader reach: Flipbooks are easy to share via links, social media, or embedding on websites, and can be accessed by unlimited viewers simultaneously.
- Powerful analytics & performance tracking: Flipsnack offers built-in analytics, allowing you to track views, time spent, clicks, and reader behavior.
Converting a PDF file into a flipbook
Step 1: Once logged in, go to Main Dashboard and click on Create.

Step 2: Choose the source of your PDF
You have two options: From device and Google Drive.
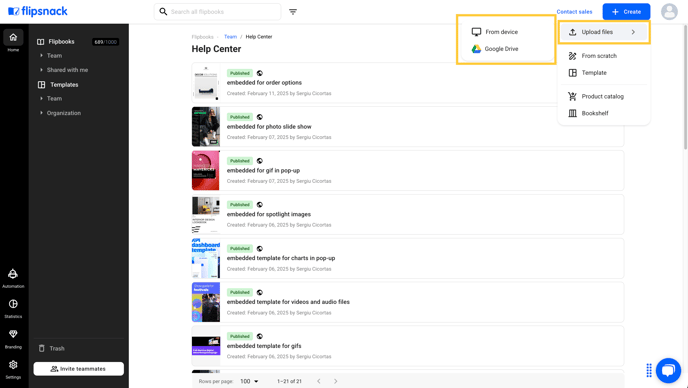
Upload from your computer
- Select a PDF, PPT or a JPG file directly from your device.
- Before uploading, ensure your files are named appropriately for easy identification.
Upload from Google Drive
- Click Upload from Drive, and then connect your account to enable access.
- Once connected, make sure the PDF is already stored in your Google Drive, then simply select it to proceed.
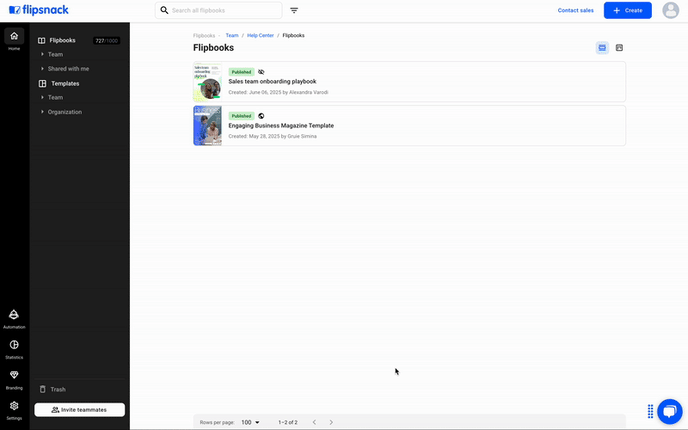
Step 3: Customize & add interactive elements
Customize
Now you are on the Customize page and there are different options you can choose from: Branding, Appearance, Menu controls, Table of contents, Lead form, Google Analytics, Google Tag Manager, and Accessibility.

Check the Save options for future flipbooks box if you want to keep the Appearence, Branding and Menu controls the same for your next flipbooks.

Add interactive elements
Click on Add links, videos, buttons if you wish to add interactive elements such as links, videos, and other interactions and elements.

Step 4: Publish your flipbook
Click on Share now if you want to publish your flipbook.

Now’s the time to add a Title and a Description. If you’re interested in ranking organically, make the flipbook public and check this article on how to optimize it for search engines.
Note: You can publish your flipbook Public, Unlisted, Password Locked, and Private. Read more about visibility options.

Before clicking the Publish button, you should know that by selecting the arrow next to it, you will have the option to Save as draft or Schedule publication.

The details of your published flipbook
After publishing your flipbook, here’s the Details page. This page is where you’ll have the status of the flipbook, the Download and Sharing options, and the Preview to see how it looks when shared or embedded.
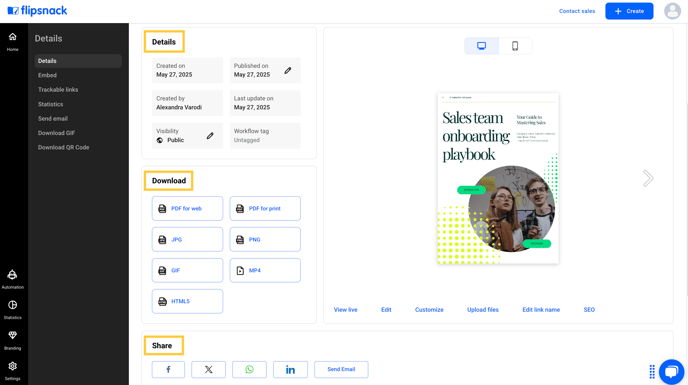
Merging multiple PDFs into one flipbook
Step 1: From Main Dashboard, click on Create and choose the location of your PDFs: From device or Google Drive.
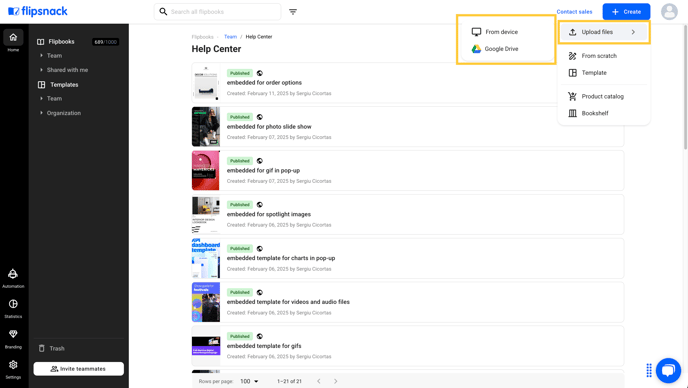
Step 2: Select all the PDFs you want to upload and click on Merge them into one.

Step 3: Next, you can reorder or add more files if needed. Click on Upload more files to add additional PDFs, or click on Replace to substitute a file. If you want to delete any of the updated PDFs, click on the X. After that, click on the Continue button.

Step 4: Click on Share now if you want to publish your final flipbook.
This final step is the same as the one we showed earlier for publishing a single PDF.
Next steps
Now that your flipbook is published, you can explore other guides such as:
- How to replace PDF and keep interactions
- Discover all the ways in which you can share and embed your flipbook
- Learn more about Flipsnack statistics
Need expert support?
Our team is here to help. Connect with our team experts or message us via the in-app chat for a personalized demo.
