Learn how to replace your PDF file without losing the interactions
Sometimes, after you have uploaded a PDF in Flipsnack and already worked hard to add multiple interactions to it, and sent the link to your readers, you might notice there are a few mistakes scattered across the document. Or maybe you decide to update your document to add more branding elements.
Note: This feature is available for all plans.
Re-uploading the PDF and re-adding all the interactions can be a tedious task, especially if you have many pages. However, with Flipsnack, you don't have to go through that trouble. Let’s see how you can replace the PDF without losing all the interactions you have added:
Note: This feature is not available for flipbooks created from scratch.
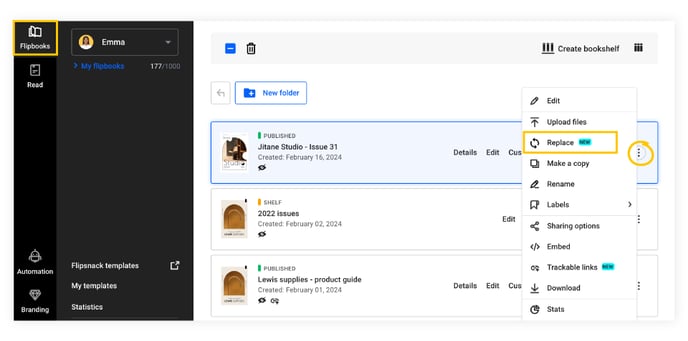
2. You’ve been redirected to the Upload page. Here you have to click on the Replace button on the right side of the previously uploaded PDF.
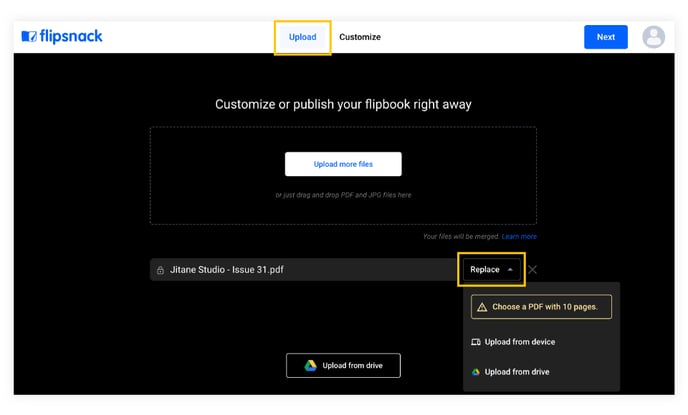
3. Choose between Upload from device or Upload from drive, depending on the location of your PDF file.
Important: Right above the options, you'll see a warning message, which means that the PDF you use as a replacement must have the same number of pages as in the warning for this feature to work. Otherwise, you will be prompted with the following error message:

Also, if you've deleted a page and created a new one to have the same number of pages in Design Studio / Editor, you'll get the same error message. The flipbook must have the same number of pages uploaded as the PDF that you wish to replace it with.
4. In the newly open popup, select the PDF you want to use as a replacement and click Open.
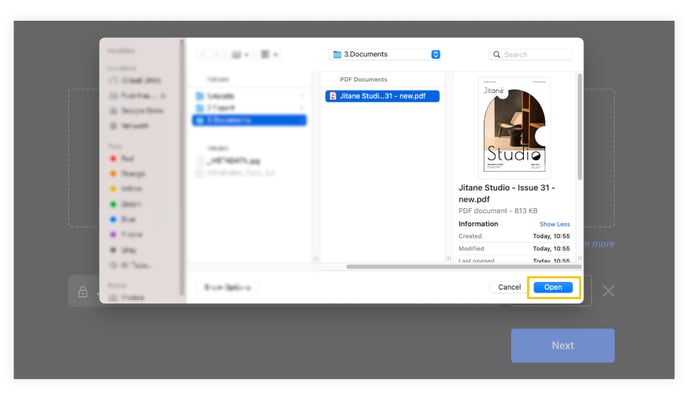
5. Wait for the changes to take place, and then you'll see the Replaced tag on the progress bar, right after the file name. Now you know your new PDF has been uploaded.
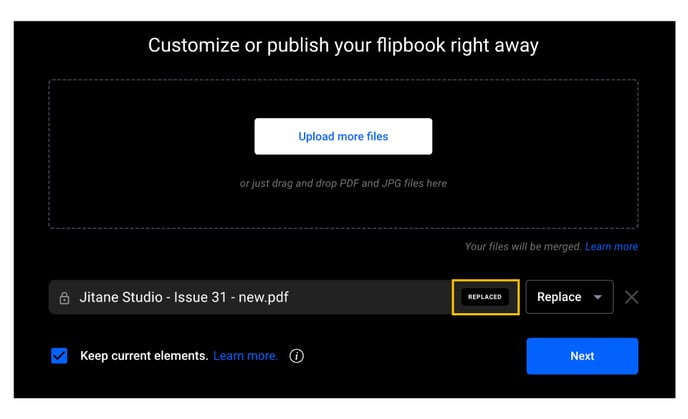
6. Now you can choose to keep the previously added interactions in your replaced document. This option is enabled by default, but you can deselect it to remove all elements.
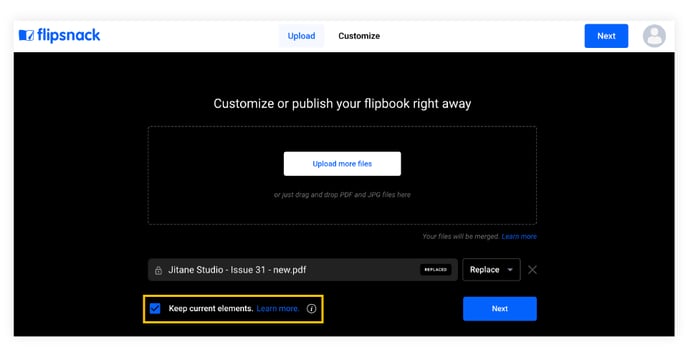
7. Click next and republish your document for the changes to take effect. On the top-right of the page, click on Share Now and then click on Publish.
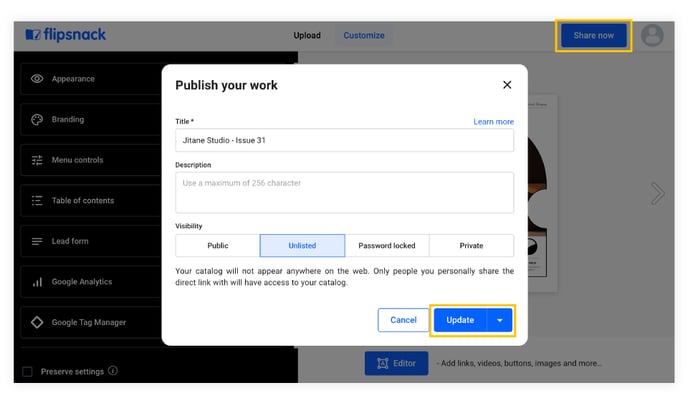
Alternatively, on the Customize page, click on the Upload button in the header and then follow the same instructions as above.
Note: Annotations will not be kept in the replaced PDF.
With this feature, you will be able to replace a PDF in Flipsnack, keep all the interactions added previously, together with their statistics, and also keep the link.
If you have any questions or suggestions, please contact us via live chat.
