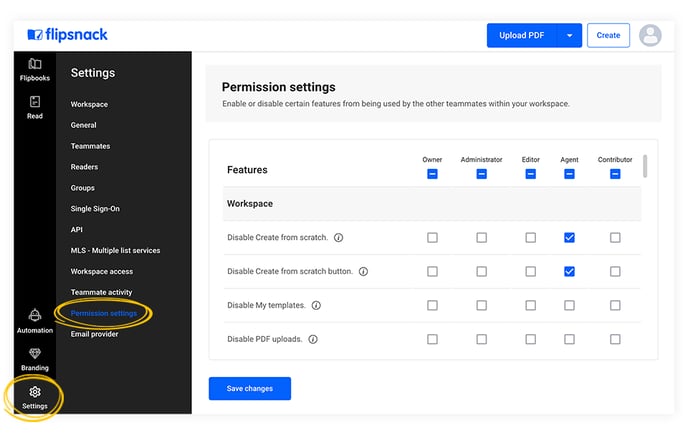Control feature access and maintain brand consistency across your organization
Permission settings give you precise control over how your team uses Flipsnack. Customize access based on roles and ensure brand guidelines are followed consistently.
Table of contents:
- How to access Permission settings
- At workspace level
- At Design Studio level
- At branding level
- At player level
- Next steps
Key benefits:
- Enhance brand governance: Control brand elements and maintain consistency across all content through customizable permissions
- Scale operations securely: Manage feature access based on roles while maintaining operational efficiency
- Streamline workflows: Configure precise access controls to prevent bottlenecks and ensure smooth content creation
- Reduce risk: Protect brand assets and maintain content quality through granular permission management
- Enable team autonomy: Allow specific teams to access relevant features while maintaining centralized control
Requirements:
Workspace owner and Enterprise or Organization subscription
CTA: Let us help you customizing permission settings
How to access Permission settings
Access from your Main dashboard by clicking Settings, then Permission settings.
Suppose you are an Enterprise / Organization user and don't see this option on the left-hand side. In that case, you might have to sign out and back in. (You also need to be the owner or an admin to access the Permission settings and have an active Enterprise or Organization subscription.)

Important: When making changes in Permission settings, make sure you click on Save changes after you modify some of these restrictions. Otherwise, your latest settings updates will not be saved.
At workspace level
Note: Keep in mind that you can allow some roles to access these features and functionalities and restrict others from using them.
Disable Create from scratch - Limits teams to PDF uploads only. Design Studio remains accessible for adding interactive elements after PDF upload.
Disable Create from scratch button - Removes this option from the Upload page, My Flipbooks upper menu, and Design Studio. Teams can still use templates.
Disable My Templates - Restricts access to custom templates functionality. Teams cannot access or create new custom templates.
Important: Keep in mind that unsaved templates (created by left in draft form yet to be published) won’t be accessible to Agents and Contributors. Only Owners, Administrators, or Editors will have access to them.
Disable PDF uploads - Restricts teams to design-only functionality.
Disable Send emails - Prevents direct email sending through Flipsnack. This can be useful if your organization has strict brand rules related to email sending.
Disable top folder view - Streamlines dashboard interface while maintaining folder access via the left sidebar.
Disable publication Stats page - By disabling the publication stats page, no one from your team can access the Statistics page. This option applies to both Workspace statistics and individual flipbook statistics.

Disable email branding and defaults - Ensures consistent email branding. Set your defaults first, then activate. As an admin, you can ensure that the default settings will not be changed by teammates who might use a non-brand color or a different logo. To do so, first personalize the email settings, then click Save these settings as default. Additionally, send an email for the new settings to take effect.
Disable show publication on public profile - When sharing a publication from the Main dashboard, you can check or uncheck the Show publication on my profile checkbox. If checked, the publication will be displayed on your Flipsnack profile page.

Disable Automation settings - Restrict access to automation settings while maintaining existing automated content.
Disable creating and editing bookshelves - Prevents bookshelf creation and editing while maintaining viewing access.
Disable access to other teammates' folders - Limits folder access to personal content only.
At Design Studio level
Disable Flipsnack templates - This option will remove the entire Flipsnack templates section from the Design Studio. Only your created templates will be available to use. This is another great option to ensure brand consistency
Disable Add pages - Maintains consistent document structure.
Disable GIFs and Stickers - Teams can still use custom-uploaded GIFs.
Disable stock images and stock videos - Big brands usually avoid using stock media. Hide these options easily to make sure the team uses only uploaded images and custom videos instead of stock.
Disable Automation - Data automation is available for our Enterprise clients, but it's not used by everyone. If you don't want it to appear on the dashboard because it's not relevant to you, just go ahead and disable it.
Enable enforced lock on templates - Prevents unauthorized template modifications.
Allow elements to be unlocked - Provides selective template editing permissions.
Disable Team uploads - Restricts access to shared uploads.
Disable Text - Controls text element addition while maintaining editing capabilities.
Disable Tables - Prevents new table creation while allowing existing table edits.
Disable Videos - Restricts video and audio element addition.
Disable the option to customize the Shopping list PDF - This will restrict selected teammates from editing the PDF order list.
Disable the option to customize email info for the Shopping list - This option will restrict selected teammates from editing or changing the email settings for the Shopping list.
Disable creating and editing templates - Prevents template creation and modification.
Disable links - Controls interactive link addition, while maintaining existing chart editing.
Disable shapes - Restricts shape element usage, while maintaining existing chart editing.
Disable interactions - Controls interactive element addition, while maintaining existing chart editing.
Disable charts - Prevents chart creation while maintaining existing chart editing.
At branding level
Disable non-brand colors - Ensures color consistency across all content. If you want to limit colors to a few custom options, set your brand colors in Branding, then use this option.
Disable non-brand fonts - By default, your teammates will have access to a wide range of fonts in Flipsnback. However, if you wish to have more control over the fonts used in your flipbooks, you can disable non-brand fonts. Make sure you upload your custom brand fonts in your workspace so that your team can use the fonts that align with your brand identity.
Disable Branding settings - This option will block access to the Branding settings page and block the links to Brand settings from Design Studio. Options such as Upload your fonts, Add a new style, or Manage brand colors won’t be available anymore.
At Player level
Disable embed page - Controls content embedding capabilities. Any flipbooks that you (or the team) have previously embedded will not be affected. For restricting the embeds to a certain domain, we recommend using the domain restriction.
Disable the download options - Hide all the download options from all flipbooks published within your workspace.
Disable the option to change the default customization settings - As an admin, you may want to make sure that the customization settings you set as default will not be altered by a teammate who will change them.
Disable player customization - Enabling this option will restrict the roles you select from accessing and editing the Customize page. Unlike the previous option, this will completely remove the Customize button from the Design Studio and from the My flipbooks page.

Next steps
Useful resources
Enable complete control over your organization's content creation workflow with our guides on team management, enterprise branding, and workspace organization, ensuring secure and efficient operations.
Need expert support?
Our team is here to help. Connect with our team experts or message us via the in-app chat for a personalized assistance.