Scalable workspaces for business growth and efficiency
Table of contents:
How to start using an additional workspace
Leaving or deleting a workspace
As organizations scale, managing multiple projects, departments, and brands becomes increasingly complex. Workspaces provide dedicated environments that give you complete control over your digital content operations. They ensure teams can work efficiently without compromising security or brand consistency.
Key benefits:
- Scale operations efficiently while maintaining centralized control over departments, brands, or client projects
- Enforce brand governance and security standards across all divisions with role-based access management
- Enable seamless collaboration between teams while maintaining data segregation
- Streamline content operations with dedicated environments for each business unit
Requirements: Owner of the account
Plan: Enterprise or Custom plan
What is a workspace?
A workspace is a dedicated environment where teams collaborate on specific projects or departments. Upon signing up for Flipsnack, every organization receives a primary workspace.
Note: When your teammates receive an email invitation to join an existing workspace, you will first be directed to create an account. Afterward, you will automatically be entered into that workspace.
Your organization can operate multiple workspaces simultaneously, enabling efficient management of various departments or client projects without mixing content or compromising control. This enterprise-grade feature allows you to create a structured network of projects while maintaining clear boundaries between different operational units.

Unlike individual accounts, which contain only basic credentials (email, password, and subscription preferences), workspaces house your organization's operational assets: team members, published content, brand settings, payment information, and security configurations, including SSO settings. This will give you a clear overview of the workspaces and designated users.

Each workspace is its entity. But don't worry, it's a fairly simple process to access, delete, and collaborate in a workspace. Let's talk about all of that below.
How to start using an additional workspace
To implement additional workspaces with your Custom plan:
- Contact your dedicated account manager or our support team
- Provide workspace specifications (name, profile URL)
- Review additional workspace fees
- Receive workspace activation confirmation
Important: For every new workspace, there is an extra fee you have to cover.
Once activated, access your workspace management dashboard through the account icon in the top-right corner. Hover over your current workspace to view and switch between all available workspaces.
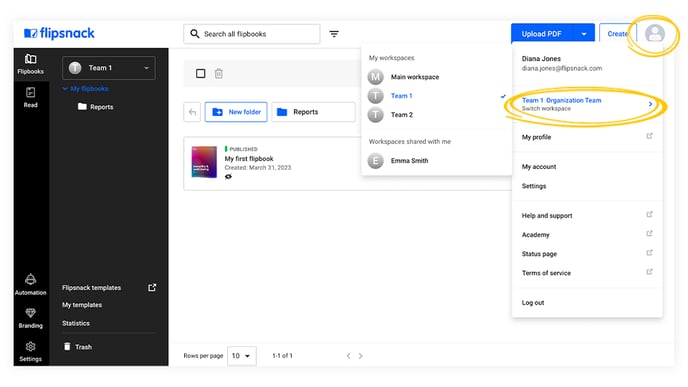
Roles in a team workspace
When you, as the owner of the workspace, add team members, you can assign specific roles within a team. Each role carries defined permissions and responsibilities, ensuring operational security while enabling efficient collaboration. Only workspace owners retain the authority to delete workspaces.
How to join a workspace
Workspace access is managed through a secure invitation system. After the workspace owner requests activation through their account manager, they can extend invitations via email.
Note: The onboarding process differs based on whether the invited user has an existing Flipsnack account:
- Existing users must first accept the email invitation to gain access to the new workspace. Once accepted, they can switch between their original and new workspaces.
- New users who don't have an account and are invited to a workspace will be redirected to an account activation flow when they accept the email invitation. After completing this activation process, they will receive access to the workspace. The workspace where they are invited becomes their primary environment.
Workspaces and subscriptions
Each workspace is included within the Organization plan and managed through a super admin account. Workspace activation occurs only after successful subscription payment processing.
Leaving or deleting a workspace
Managing workspace lifecycles requires careful consideration of content preservation and team access:
- Team members can be removed by workspace owners or admin, with their created content automatically transferring to the workspace owner
- Workspace deletion permanently removes all associated content and cannot be undone
- The owner could also delete the Flipsnack account. In that case, he will be offered a chance to transfer the ownership of the workspace to someone else.
Note: Administrators in multiple workspaces can transfer flipbooks between workspaces, providing content mobility while maintaining organizational control.
Next steps:
Useful resources
Maximize your workspace efficiency with our complementary guides on team management, permission controls, and brand consistency, everything you need to scale your content operations effectively.
Need expert support?
Our team is here to help. Connect with our team experts or message us via the in-app chat for personalized assistance.
