Learn how to easily move flipbooks from one workspace to another
If you work with multiple workspaces, each with different teammates, there may be times when you need to have a specific flipbook edited or reviewed by teammates from a different workspace than the one it was originally created. You can easily do that in a few clicks.
There are a few important mentions before getting into step-by-step instructions:
Important: Any user that is part of multiple workspaces can move a flipbook from one workspace to the other if they have an Admin role.
- Premium features such as password protection, lead forms, and interactions will not function if the workspace does not have access to them through a premium subscription.
- When you move a published flipbook to a new workspace, its URL changes.
- Any flipbooks that were published as private, shared with the team, or shared via email in the original workspace will now be public in the new workspace.
- You can track the history of the flipbook in both the original workspace where it was created as well as the workspace to which it was moved. To do so, while in the Main dashboard, go to Settings, then Teammate activity.
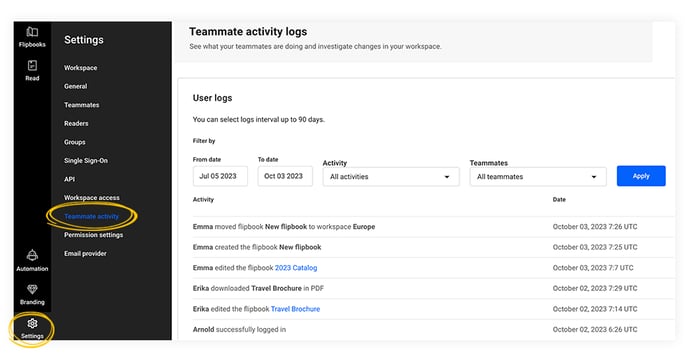
How to move flipbooks from one workspace to another:
-
Go to the Flipbooks page
-
Right-click on the flipbook you want to transfer to a different workspace
-
Select Move to workspace.
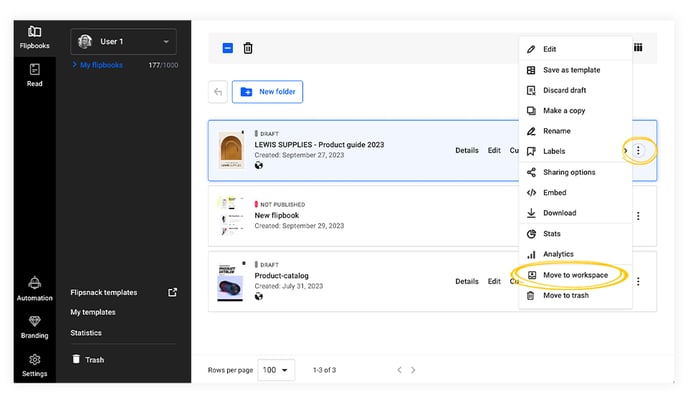
-
A popup window will appear, displaying the list of workspaces you can choose from.
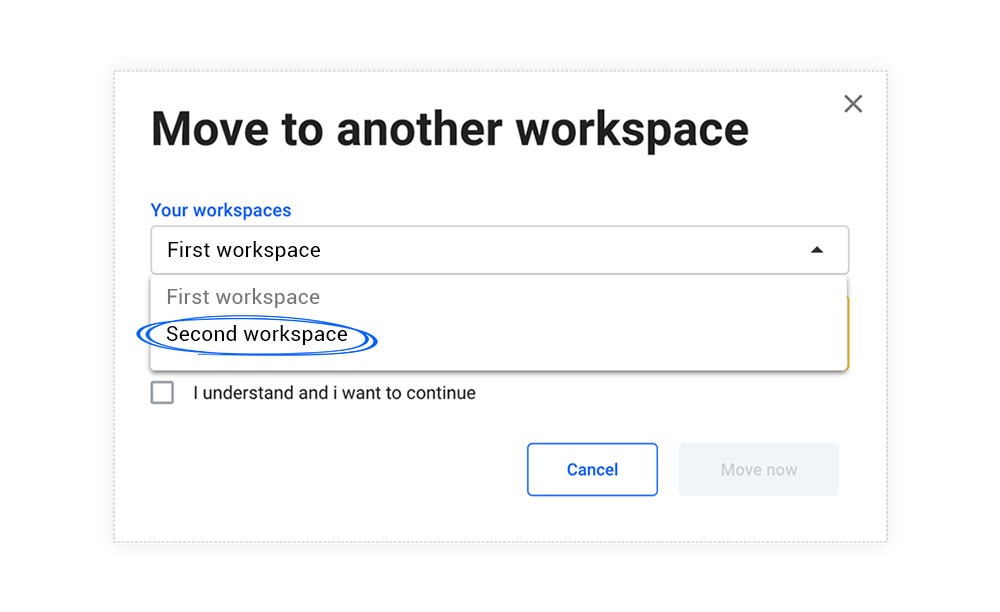
-
Read the messages, and if you agree, check the box for I understand and agree, then click on Move now.
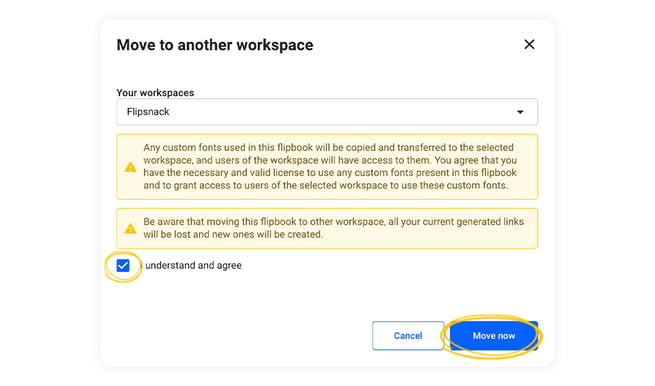
-
Once you complete this action, your flipbook will be visible in the new workspace, but you can still trace it back to the original workspace to see who moved it and where.
If you're just getting started with using Flipsnack workspaces, then you should take a look at this article about managing your workspaces.
If you have any questions or suggestions, please contact us via live chat.
