See how to create, save, and share templates - and keep them organized in folders.
Table of contents:
Overview
There's a great way for those who use our online Design Studio frequently to create multiple publications starting from the same layouts. With a premium subscription, you are not limited to using our templates, but you can create your own
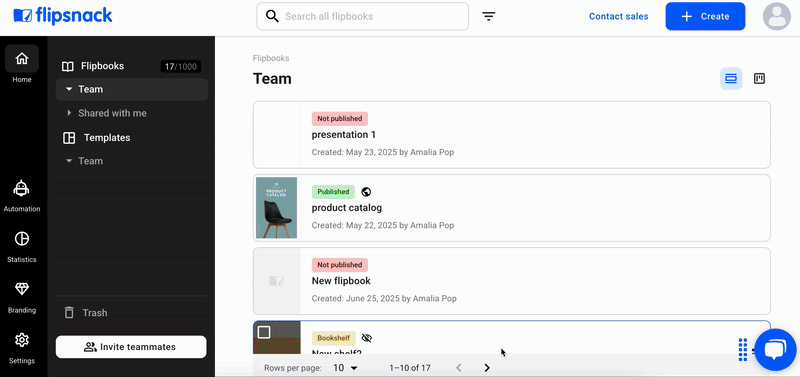
When you save your design as a template, you can use it to create new publications with the same layout settings, objects, and styles. This will save you much time when making multiple publications with a consistent layout and format.
Key benefits
- Faster creation process: Skip repetitive design work by starting from a saved layout
- Consistency across materials: Maintain brand and visual standards in all publications
- Organized workspace: Sort templates in folders and find them easily
- Flexible sharing options: Share templates across teams or workspaces
Requirements
Plan: Included in all paid plans
Step-by-step guide
1. Create a new template design
Go to Design Studio, and start creating the design as usual. Once you are happy with the result, go to File and click on Save as template:

Or another way you can turn a flipbook into a template is if you go to My Flipbooks, pick the flipbook you want to save as a template, and click on the three dots and choose Save as a template.


The template will now appear under your workspace’s Templates → Team section, on the left-hand menu.
Important: Turning a flipbook into a template doesn’t count toward your total flipbook limit.
2. Access your templates
Go to your Dashboard and click on Team from the left-hand menu.

When you access Templates, hover over a template and click on the three-dot menu to see these options (available for each template):
- Add to teams - make the template available to all the teams from your workspace. Once available, you can also remove it from teams;
- Use template - start a new flipbook that will open in Design Studio, which you can then use;
- Edit - edit the template;
- Make a copy - create a copy of the template;
- Rename - edit the name and the description of the template;
- Labels - add a label to your template;
- Move to trash - send the template to trash.
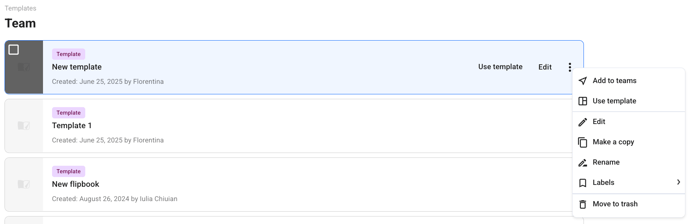
Important: As you can't edit the content of a PDF in Flipsnack, you will not be able to upload a PDF and turn it into an editable template. You can use a PDF as a part of a template, but every page of that PDF will be displayed as a static image that can't be altered.
3. Create custom folders for your templates
You can now create folders to better organize your templates within the app. This makes it easier to manage, find, and access your templates, especially when working with a large number of designs.
To create a folder, go to your Dashboard. In the Team section, click on the three-dot menu.

Select New folder and name it.

You can nest folders, rename, share, or delete them later for better organization.

4. Search your templates
1. Click on Templates from the Design Studio or Dashboard.
- From the Dashboard (left-hand menu): Go to Templates → Team.
- From the Design Studio: Click Create → From scratch or Template, then choose a size.
2. Use the search bar to find templates by name or keywords.
3. For exact matches, use quotation marks (e.g., “brochure layout”).
4. Use the Templates tab for full template results or the Pages tab to search within template pages only.
Note: Templates still in draft form are only visible to Owners, Admins, or Editors.
.gif?width=688&height=717&name=ezgif.com-video-to-gif-converter%20(2).gif)
You can also lock templates or lock certain elements in your templates and flipbooks. This might be helpful if you share your workspace with other team members that use your templates and you want them to keep everything or some elements the same in the new publications they create.
Next steps
Useful resources
Build on your knowledge with these articles:
- What can I create with Flipsnack's Design Studio?
- Converting a PDF file into a flipbook
- Multiple workspaces for your business
- How to add team members
- Enforce branding guidelines with locked templates
- Advanced lock
- Keep track of progress with workflow labels
- How to delete or recover your publications in Flipsnack
