Learn how you can lock certain elements in your flipbooks.
The Advanced lock option helps you to lock certain elements like text boxes, photos, shapes, and more. Locking certain elements in flipbooks can be really helpful for companies that want to maintain their brand guidelines throughout publications.
The Advanced lock feature offers you three locking options:
-
Lock position and size
-
Lock style
-
Lock content
Let’s take them one by one and see how they work.
1. Lock position and size
As the title says, with this option you can easily lock position and disable the resize option. For example, if you want to maintain your company’s logo in a specific place and size in the pages of your flipbook, you can easily do that by selecting the Lock position.
2. Lock style
With the Lock style, you can lock fonts, colors, filters, transparency, or any style preference you want your elements to have.
3. Lock content
This option allows you to lock the content in your elements like in a text box, photo, shape, etc. Also, remember that if you lock an image, then you won’t be able to replace it with another one.
Note: If you lock the content on a shape, you won’t be able then to use it as a mask.
Keep in mind that if the content within the text box is locked, then you won’t be able to duplicate, add on all pages or delete it.
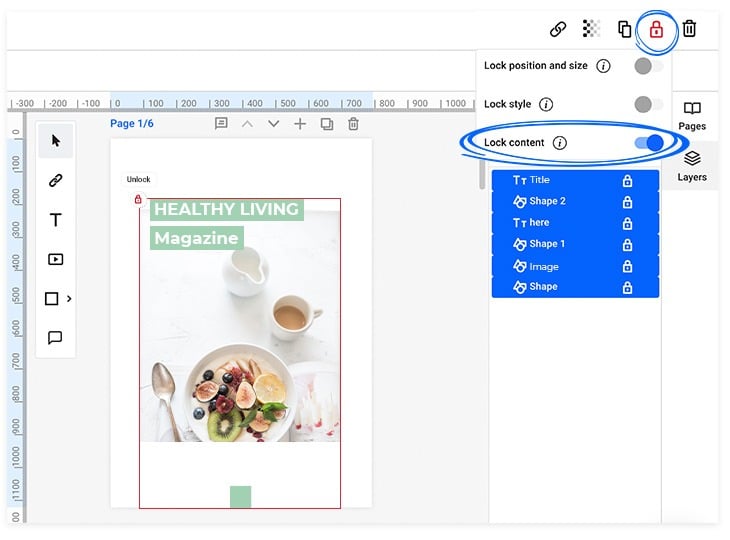
And if you want to make sure that other team members won’t unlock the elements, you can remove this possibility by enabling the Enforce Lock option.
Here’s what you have to do to enable the Enforce Lock option:
Go to your Flipsnack workspace, head over to Settings, and click on Feature management. In the Design Studio section, you’ll find the Enable Enforce Lock option. Don’t forget to click on Save in order for the option to work.
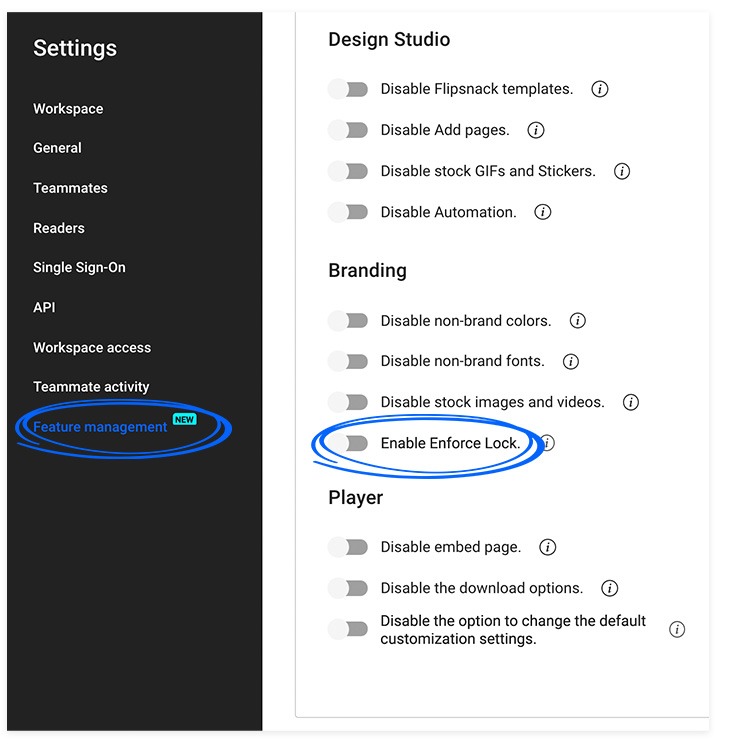
Rest assured, you can always come back to enable or disable the Enforce lock whenever you want.
If you have any questions or difficulties, please contact our support team via live chat. They’re more than happy to help you.
