Learn how to securely share flipbooks with readers inside your workspace without using public links.
Table of contents
Overview
Flipsnack’s Readers Only feature provides organizations with a simplified, secure way to share publications with specific audiences.
With Readers Only, flipbooks are shared via a unique URL accessible exclusively to invited readers who log in. This eliminates the need to repeatedly add email addresses or import CSV files, streamlining the sharing process for businesses distributing training manuals, reports, or proposals.
Additional capabilities like custom branding and reader insights make Readers Only an essential tool for teams optimizing content-sharing strategies.
Important: There is a clear distinction between sharing with readers and sharing with viewers, another secure sharing option. Unlike viewers, who only have access to direct flipbook links without needing a Flipsnack account, readers have restricted access within the application and must log in to view content. Both options benefit from secure and fast access provided by the company’s Flipsnack subscription.
Do you need help? Let's discuss your private sharing needs.
Key benefits
- Simplified workflow: Once readers are added, you can share flipbooks with them effortlessly without re-entering their information.
- Secure access: Readers can only view the flipbooks you’ve shared with them, ensuring confidentiality. They cannot access other flipbooks or account details.
- Group sharing: Share multiple flipbooks as a folder through a private link, making it easier to manage bulk content distribution.
- Reader insights: Flipsnack’s statistics provide detailed, granular insights for each reader.
Use cases
- Corporate training & employee onboarding: a company shares training manuals, compliance documents, and onboarding guides exclusively with new hires and employees.
- Internal reports & confidential documents: a business distributes quarterly reports, strategic plans, or financial statements to specific executives or teams.
- Client proposals & business documents: a marketing agency, law firm, or consulting company shares proposals, contracts, or service agreements with individual clients.
Requirements
- Enterprise plan access: This is a custom feature and is available exclusively with Flipsnack’s Enterprise plan. Please get in touch with one of our product experts to activate it.
- Reader login: Readers must have a Flipsnack account and be logged in to access the flipbooks shared with them.
How Readers only work
From My flipbooks, go to the Settings page, in the lower left corner, then you have to choose the Readers tab and click Add readers.
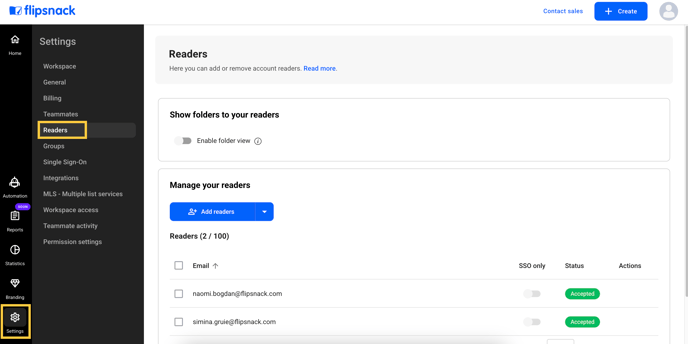
There you can add the email addresses of the people that you want to invite.
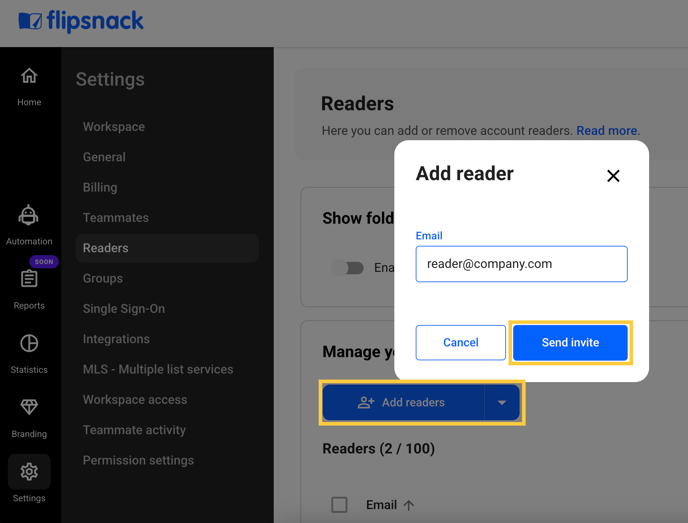
When you choose the flipbook that you want to share with your readers, simply select Private, then Readers only from the Visibility section. You can choose to share with all your readers, or you can type an email or a group name. Once done, click on Update or Publish.
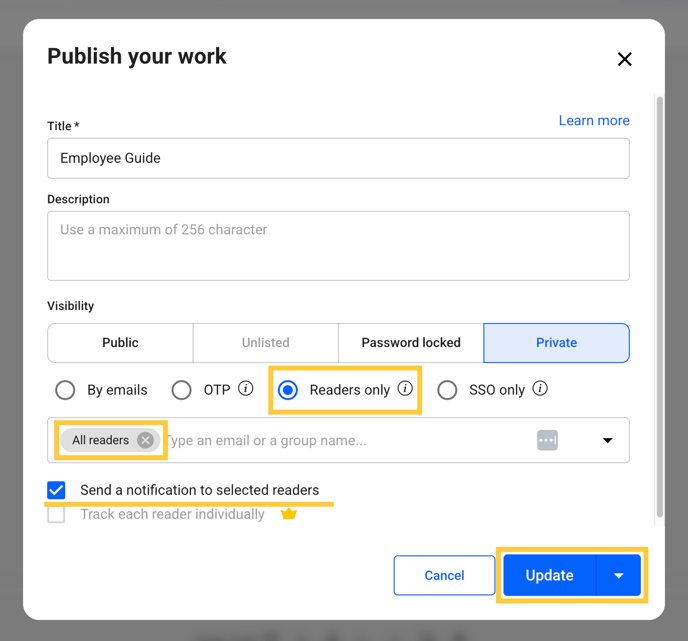
Warning: The flipbooks shared with readers have a different URL than the public flipbooks. They open in the app, so the readers need to be logged in to access the flipbooks.
The Elements color feature
This feature allows you to change the color of the elements (text and icons) displayed in the header of the publications from Team flipbooks. You can access it from Branding -> Brand profile -> Personalization. This feature doesn’t show up in your public profile, and it can only be seen in private publications.
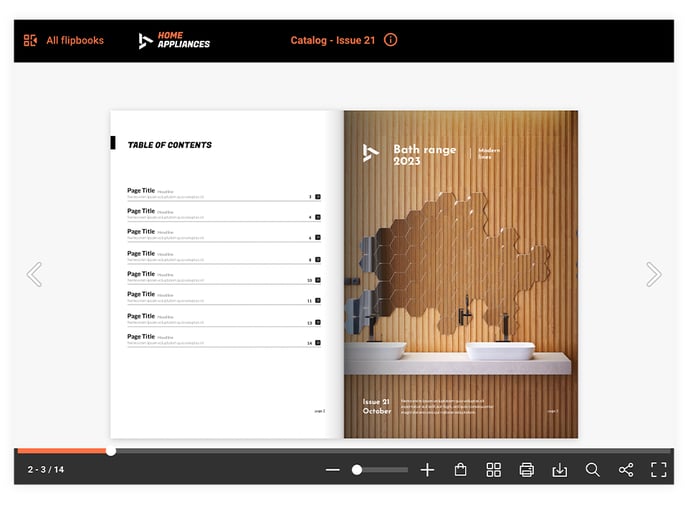
The reader's view
The invited people will receive an email where they'll have to accept the invitation you've sent them. After they've accepted your invitation, they'll be able to access the shared flipbooks in the Team flipbooks tab from the Read section.
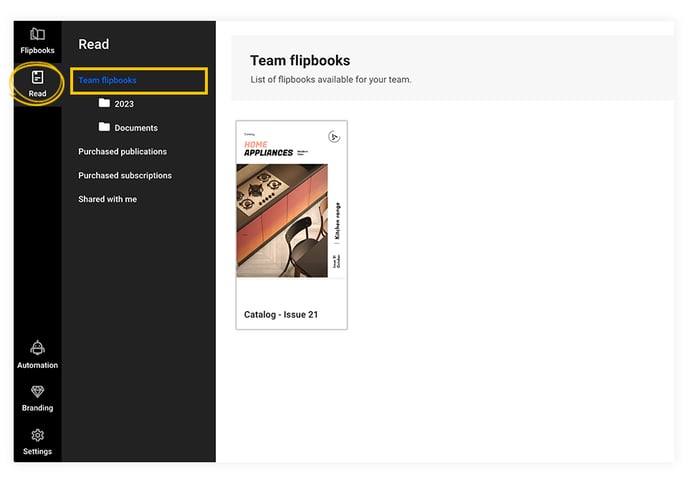
Your invited readers won't have access to your other flipbooks and won't be able to see any details from your account.
Keep in mind that you can also share multiple flipbooks as a folder through a private link with your readers. Moreover, you can check how your readers interacted with the flipbooks you've shared with them through the statistics Flipsnack offers.
Next steps
Discover more efficient ways to keep your documents secure:
Need expert support?
Our team is here to help. Connect with our team experts or message us via the in-app chat for a personalized assistance.
