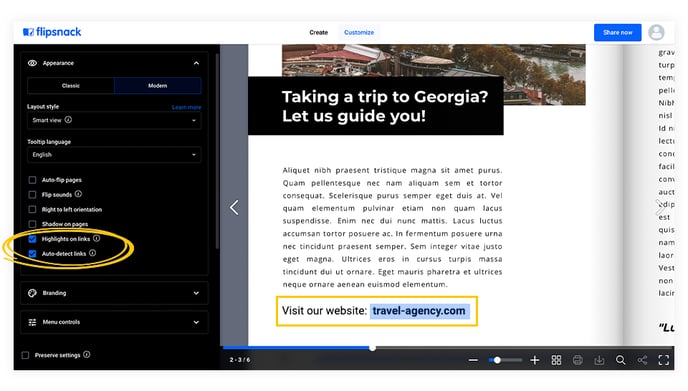Learn about the options and settings available in the "Customize" page for the flipbook’s appearance
Table of contents
Overview
Flipsnack offers a range of appearance customization features to give your flipbooks a professional look. By adjusting player skins, page transitions, layout styles, and more, you can craft an engaging reader experience that aligns with your brand identity. Once you’ve created or uploaded your flipbook, head to the Customize page to start tailoring its appearance.
This article covers all the available settings, from basic display options to advanced features like auto-flip and right-to-left orientation.
Key benefits:
- Consistent branding: Ensure all flipbooks align with your company’s visual identity.
- Improved engagement: Utilize interactive elements and multimedia to captivate your audience.
- Mobile optimization: Preview and adjust settings to ensure seamless viewing on all devices.
Requirements
- Plan: Starter, Professional, Business, Enterprise.
- Target audience: Freelancers, Small and Medium Businesses, Enterprises
Appearance section in the customize page
After you’ve uploaded or designed your flipbook in the Design Studio (or from the Upload page), simply go to Customize, then select Appearance. Below, we break down each feature and the benefits it can offer for your publications.
Player skins
Choose between two player skins, each optimized for performance and user engagement:
- Classic
- Minimalist layout, with controls typically appearing above the flipbook.
- Ideal for a straightforward, streamlined reader experience.
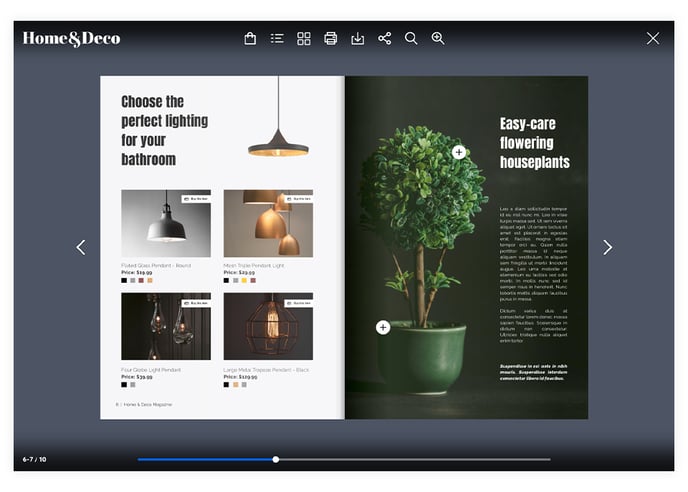
- Modern
- Contemporary interface with a persistent control bar.
- Your logo appears in the top-left corner of the flipbook player.
- Designed for responsive, high-speed performance across devices.
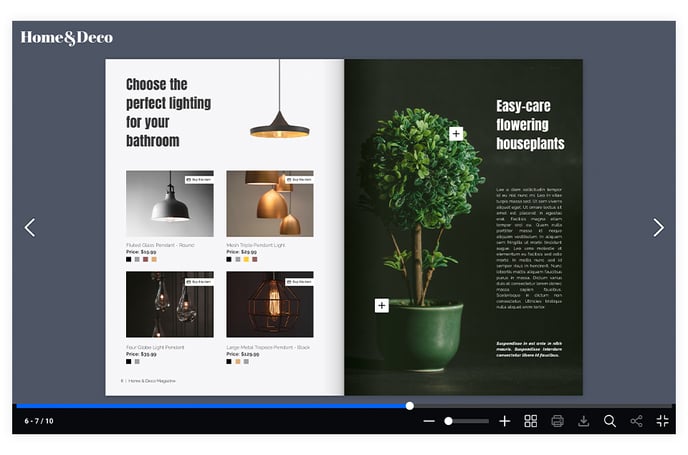
Regardless of the skin you pick, both leverage enterprise-grade optimizations for faster loading and enhanced user engagement.
Page transition
Define how users move through your flipbook with one of three transition styles:
-
Page flip. Simulates turning pages as in a physical book, complete with realistic curling effects and optional flip sounds.
-
Slide effect. Provides a horizontal sliding effect, adding a sleek, modern feel—especially on touch devices. Perfect for presentations.
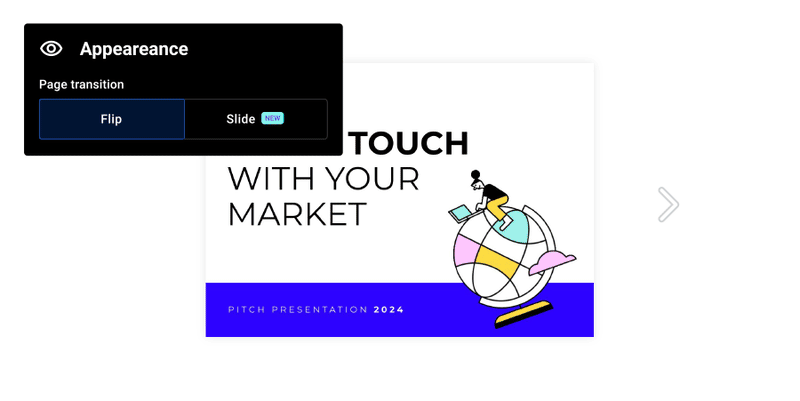
- Vertical scroll. Enables seamless navigation through content, making it especially well-suited for mobile viewing and lengthy materials such as reports and catalogs.
For an improved reading experience, catalogs now use the vertical scroll effect page transition by default when accessed on mobile devices, providing smoother and more natural navigation for readers.

Layout style
Select a layout style to determine how pages are displayed:
-
Single page. Always shows one page at a time—best for presentations or landscape-oriented designs.
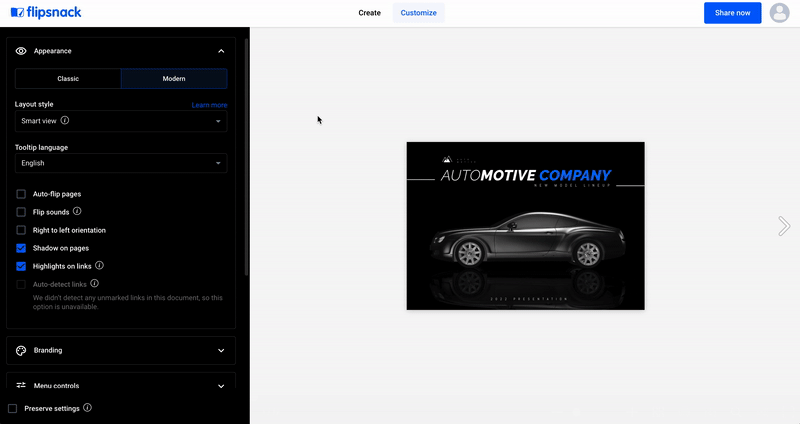
- Smart view. Adjusts automatically based on the reader’s screen size, typically single page on small screens and dual page on larger monitors. The default for most flipbooks.
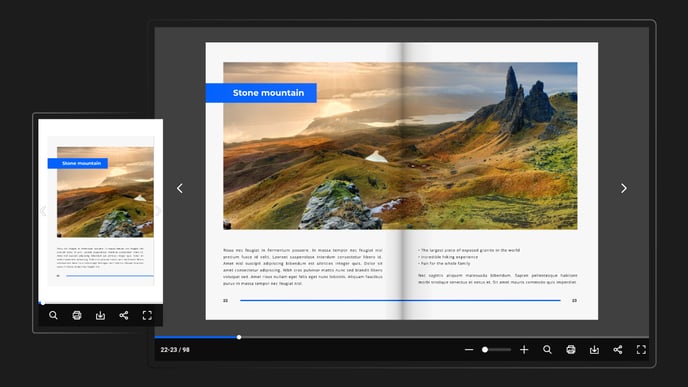
Important: To use the Single page view or the Smart view, the Page layout of your flipbook has to be set to Single in the Flipbook settings in the Design Studio.
-
Dual page. Maintains a consistent two-page spread on all devices, ideal for magazine-like experiences. Required if your flipbook is set to double-page mode in the Design Studio.
Mobile preview
After choosing a layout style, you can preview how your flipbook will appear on mobile devices. This check ensures text, images, and navigation elements remain clear and user-friendly across all screen sizes.
Tooltip language
Flipsnack lets you customize the tooltip language for your flipbook controls. Select from a dropdown that includes English, French, German, Spanish, and various others, making it easier to serve an international audience.
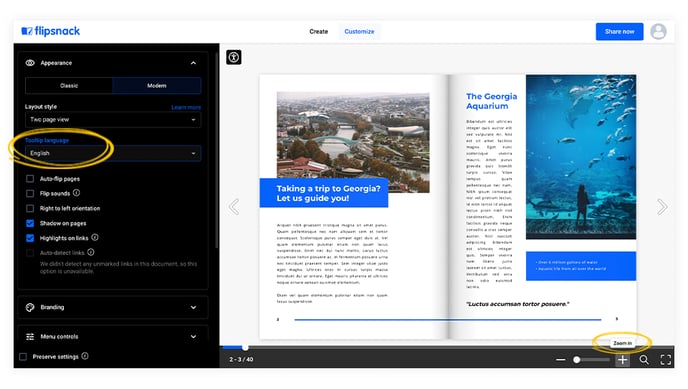
The languages available for your flipbook tooltip are Basque, Bosnian, Catalan, Czech, Danish, German, Dutch, English, Spanish, Hebrew, French, Greek, Croatian, Indonesian, Italian, Hungarian, Norwegian, Polish, Portuguese, Romanian, Russian, Serbian, Slovenian, Finnish, Turkish, Slovakian and Swedish.
Auto-flip pages
By default, this option is turned off because it allows the flipbook reader to flip through the pages and read at their own pace.
To make your pages flip automatically, enable Auto-flip pages. Specify how many seconds the flipbook should wait before turning the page automatically. Once it hits the last page, the flipbook loops back to the start if auto-flip remains activated.
Flip sound
For a more immersive, print-like experience, toggle on the Flip sound option. This feature is available only on desktop and laptop devices, providing subtle audio feedback whenever a page turns.
Right-to-left orientation
If your flipbook content is in a language that reads right to left (e.g., Arabic, Hebrew, Persian), enable the Right-to-left orientation checkbox. This reverses navigation to match your audience’s reading convention.
Shadows on pages
Enable Shadows on pages to add a realistic shadow effect around each page. This subtle depth can give your flipbook a more tangible and visually appealing look.
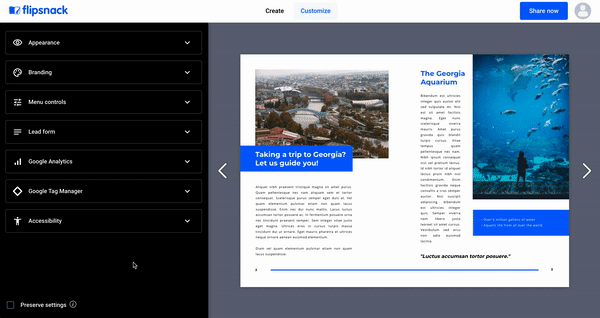
Highlights on links
If you’ve uploaded a PDF with embedded links, use Highlights on links to make them instantly visible. Readers can see and click any active links, and you can track engagement through Flipsnack’s built-in statistics.
Auto-detect links
Turn on Auto-detect links to automatically convert recognized URLs and email addresses from your PDF into clickable hyperlinks. This saves time by eliminating the need to manually insert link areas.
Preserve Settings
Once you’ve finished, check the Preserve settings box. This saves your settings for any future flipbooks you create—saving time and maintaining consistency across your publications.
Next steps
Ready to take the next steps? Explore our other detailed guides:
-
Branding and customization options
-
How do I activate a table of contents, lead form, tracking, and accessibility for my flipbooks?
Need expert support?
Our team is here to help. Connect with our team experts or message us via the in-app chat for a personalized demo.