Learn more about menu controls available in the “Customize” area
Table of Contents
Overview
Flipsnack’s Menu Controls lets you decide which options and functionalities your readers can access in the flipbook player—whether that’s downloading, sharing, printing, or enabling fullscreen mode. By tailoring these controls, you can deliver the exact reader experience you want for each flipbook.
Once you’ve uploaded or designed your flipbook, head to the Customize page, then select the Menu Controls tab. Below, we’ll explore each available feature and how to make the most of it.
Key benefits:
- Customizable reader experience: control what features readers can access, from sharing and downloading to fullscreen mode.
- Content security: restrict downloads or printing to protect your content.
Requirements
- Plan: Starter, Professional, Business and Enterprise.
- Target audience: Freelancers, Small and Medium Businesses, Enterprises
Menu controls on the customize page
Controls in normal mode
Checking Controls in normal mode keeps the control bar visible even when readers aren’t viewing the flipbook in full screen:
- Classic skin: the controls bar typically appears above and below the flipbook and toggles on hover.
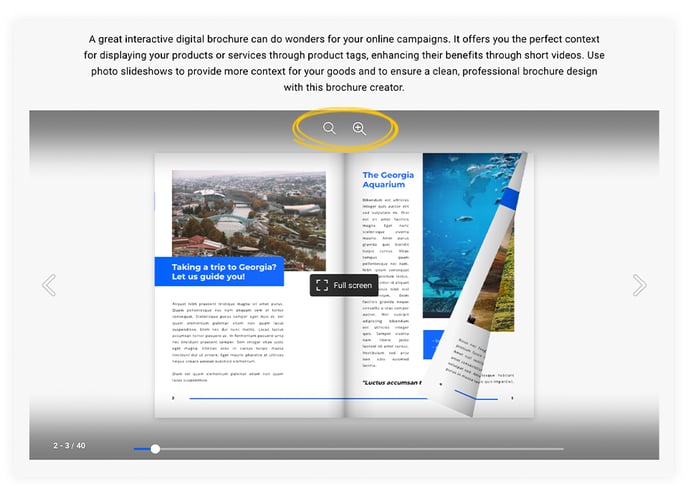
- Modern skin: the control bar is persistent at the bottom. It also toggles in or out of view when hovering.
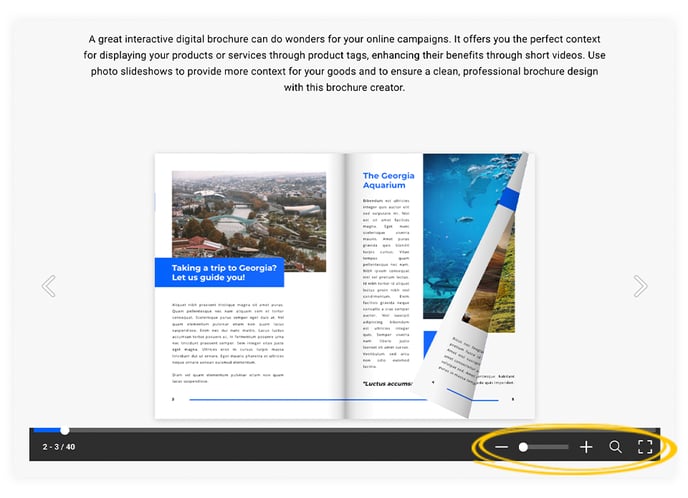
This option provides quick access to flipbook menus, making navigation and interaction easier. If disabled, a fullscreen button will appear over the flipbook. Clicking it will open fullscreen mode, where controls will be available. This is ideal if you want to encourage readers to view your flipbook in fullscreen.
Navigation bar
When the Navigation Bar is enabled, a progress bar appears below the flipbook:
- Reading progress: shows the current page number and total pages.
- Quick navigation: readers can click or drag the white dot to jump directly to a specific page.
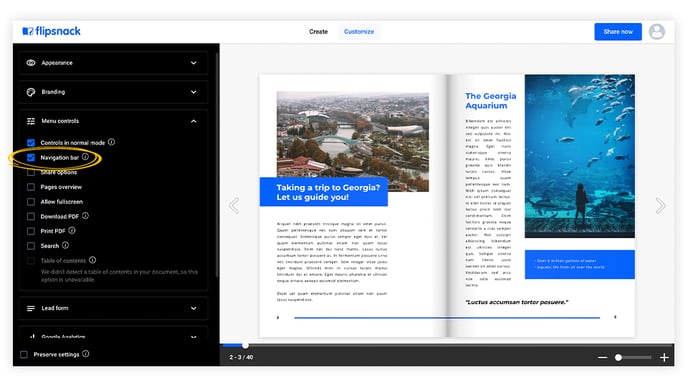
Share options
By enabling Share options, you give readers the ability to share your flipbook instantly:
- Social platforms: Facebook, X (former Twitter), Pinterest
- Email: readers can send a direct link via email
This boosts your flipbook’s visibility and can drive additional traffic.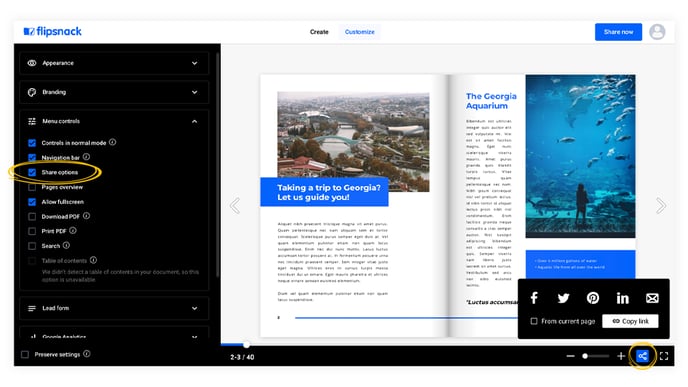
Pages overview
Turning on Pages overview generates a preview of all pages, allowing readers to quickly jump to any section. It’s especially helpful for lengthy or multi-chapter publications.
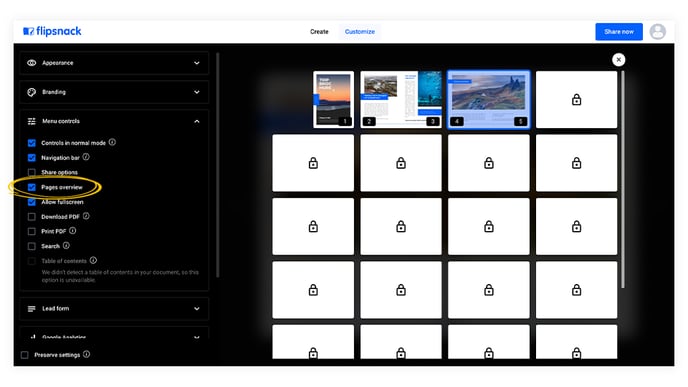
Note: if you’ve added a lead form starting on a specific page, readers cannot preview subsequent pages in the overview until they complete the form.
Allow fullscreen
Fullscreen mode offers a more immersive reading experience:
- Default On: readers can click to expand the flipbook to the entire screen.
- Toggle Off: if you prefer not to offer fullscreen, simply uncheck this box.
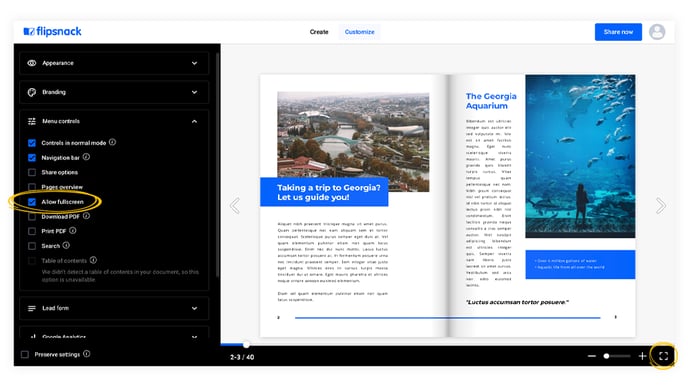
Note: In the Classic skin, fullscreen is typically centered over the flipbook. In Modern skin, fullscreen is accessible from the bottom right corner.
Download PDF
Enable Download PDF if you want readers to save a copy of your flipbook:
- Premium feature: only premium users can activate PDF downloading for readers.
- Private downloads: you, as the publisher, can still download the PDF from your dashboard, even if this option is disabled for readers.
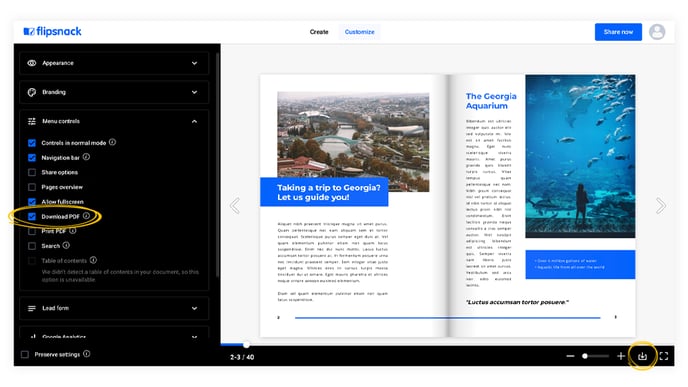
Print PDF
Similar to Download, turning on Print PDF allows readers to print your flipbook content:
- Premium feature: only available on premium plans.
- Easy access: readers can print directly from the flipbook player.
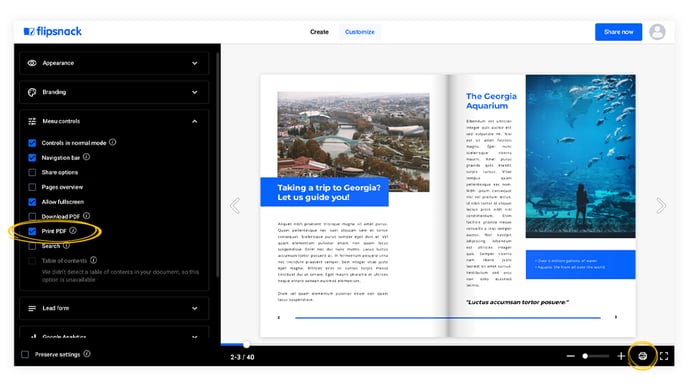
Search
Enabling Search allows readers to find content by keyword within your flipbook:
- Keyword search: readers can type in a keyword to see which pages contain that term.
- Direct navigation: once results populate, readers can jump directly to the relevant page.
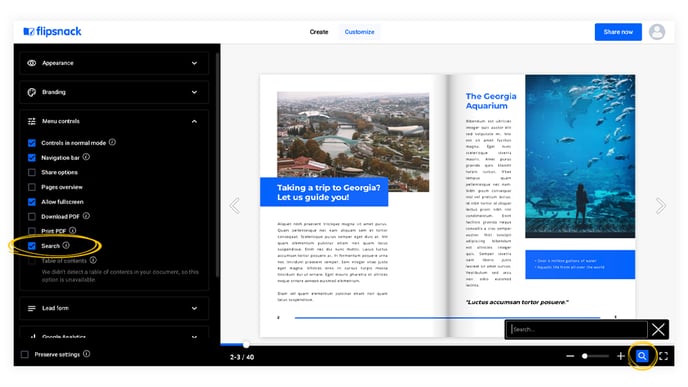
Audio background
For a more immersive experience, you can upload an MP3 file (up to 20 MB) that plays in the background:
- Loop & autoplay: if desired, you can have the audio loop indefinitely or start automatically once the reader interacts with the flipbook.
- Limitations: audio will only begin after user interaction and is supported on both desktop and mobile (subject to device/browser permissions).
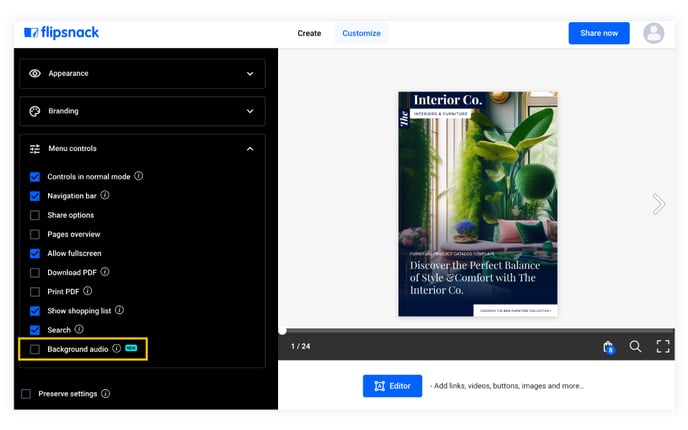
Next Steps
Ready to take the next steps? Explore our other detailed guides:
- How do I customize my flipbook?
- How do I customize my flipbook’s branding setting?
- How do I activate a table of contents, lead form, tracking, and accessibility for my flipbooks?
Need expert support?
Our team is here to help. Connect with our team experts or message us via the in-app chat for a personalized demo.
