Learn how to upload images and videos in Flipsnack's Design Studio.
Table of contents:
Adding a personal touch to your flipbooks is easy with Flipsnack’s intuitive Design Studio. You can upload your own media files, including images, GIFs, and videos, to enhance your designs. Whether you're working on a catalog, brochure, or presentation, uploading assets helps personalize your content.
Note: You can upload images starting from any plan, but the option to upload videos is only available starting with the Professional plan.
Uploading files in Design Studio:
- Create or open an existing design in Flipsnack’s Design Studio.
- In the left-side panel, click on the Uploads tab.
- Click Upload media, or simply drag and drop your files into the panel.
- Wait for the upload to finish. The files will then be available for use in your designs.
- Use the flip options to rotate images horizontally or vertically as needed.
Supported formats:
-
Static images: JPG, PNG
-
Animated images: GIF
-
Videos: MP4
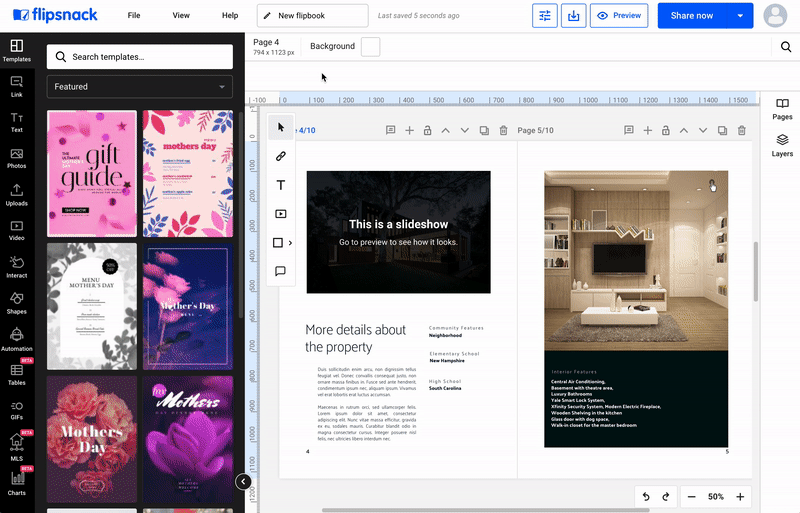
Upload storage limits
We currently do not impose a total storage limit for uploads in the Design Studio. However, there are limits for individual file sizes:
-
Upload images (jpg/png/gif): 20 MB.
-
For audio files, the limit is 20 MB.
-
SVG files up to 1 MB.
-
Video files up to 1 GB.
Learn more about uploading videos to your flipbooks.
Important: Important: If you reach one of these limits, you can delete files manually. Deleting an uploaded file does not remove it from flipbooks where it has already been used.
Multiple select, move and delete uploads
If you need to move or delete multiple files at once, you can simply select them. To do so, just hover the mouse over an image, and check the files you wish to move/delete. 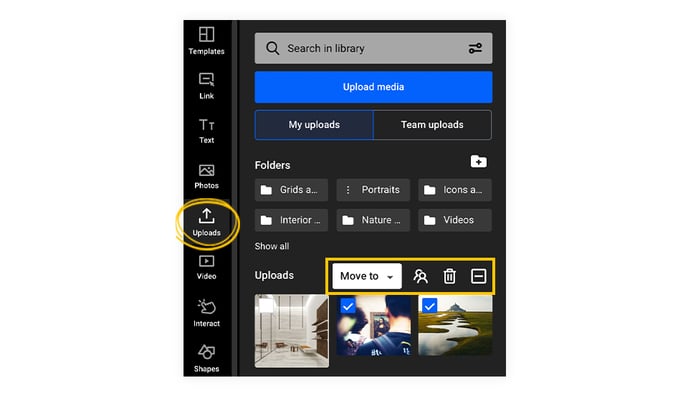
- Hover over a file and check the box to select it.
- Use the toolbar options to:
- Delete: Click the trash icon
- Move: Click Move to and choose a folder
- Copy to team: Click the team icon
- Cancel: Click the cancel selection icon
You can also click the three dots on a file to access Download original.
Tip: If you're part of a team, you might benefit from additional file management options. Read more about team uploads.
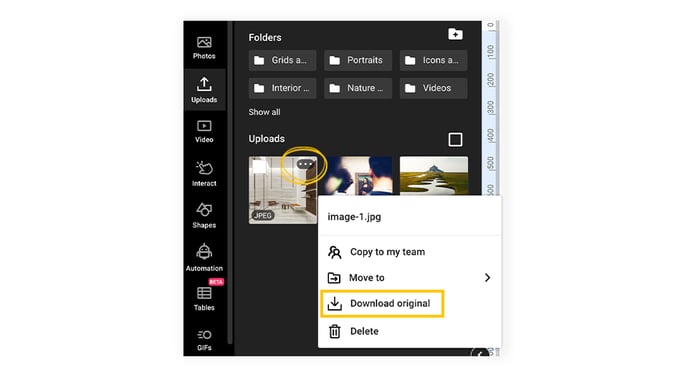
If you’re part of a team, you might be interested in more advanced file management options. In this case, you can read about team uploads.
That’s all for today! If you have any questions, don’t hesitate to contact our support team via live chat, who is always at your disposal.
Next steps
Useful resources
Get the most out of your media uploads in Flipsnack:
Need expert support?
Our team is here to help. Connect with our team experts or message us via the in-app chat for a personalized assistance.
