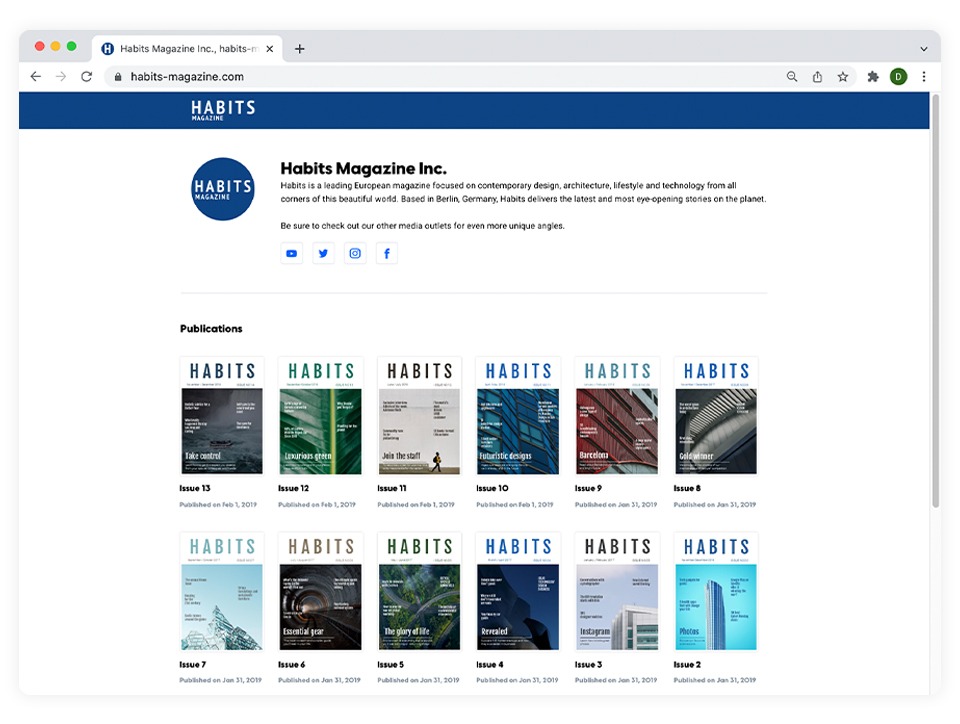Set a custom favicon, logo, footer, domain links and more
Table of contents:
Personalize your catalogs and profile
Flipsnack provides the most advanced branding options out there for all catalog publishers. This article will show you how you can personalize your profiles and publications extensively with your own branding using Flipsnack.
All branding options listed below are available with the Enterprise package, but we offer many other branding options with other pricing packages, such as background color customization, adding your logo in the widget, or the shareable full-screen URL.
However, the branding options presented in this article give you a lot more power over branding. With these options, you can have your flipbooks look custom-built by removing any and all mentions of Flipsnack from your catalogs or flipbooks.
Also, these branding options only have to be set once for your entire profile. We'll automatically use these settings for all of your catalogs, including those that are already published and those that you will publish while you have an Enterprise subscription.
Before we go over details, check out an example of a personalized profile, which is set to use a custom domain, custom favicon, custom header color and logo, custom footer links, social media links, and description:
Custom domain/ subdomain
If you don't want to share Flipsnack URLs when you share your catalog link, you can set up a custom subdomain on your site or a custom domain.
For most brands, it makes more sense to use a subdomain from their site for all their catalogs, marketing materials, or internal documents. Most of our clients usually go for one of the following options, but the subdomain can be anything, really:
-
magazines.website.com
-
documents.website.com
-
catalogs.website.com
-
issues.website.com
Check some real examples and learn how to set up custom domains in Flipsnack.
Favicon
A favicon is a small icon that is typically displayed in the browser's address bar (sometimes in the history as well) and next to the page's name in a list of bookmarks. The default favicon for all Flipsnack catalogs and profiles is Flipsnack's own favicon. But you can replace that with your own.
Recommendation: upload an .ico or .png file, 1:1 ratio, up to 150 KB
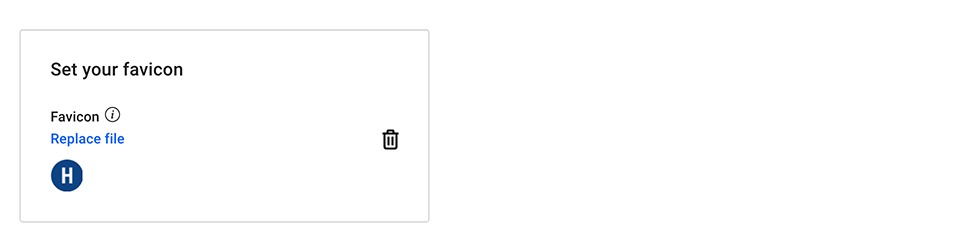
Custom header
The default header contains Flipsnack’s own logo and color. You probably don’t want that. So you have the option to add your own logo and personalize the header’s color by adding a Hex, RGB, or HSL color code and add a link directly to the logo header (if you wish). This option works wonderfully with the custom domain. You can have a very similar, beautifully branded header on your subdomain as well as on your main site.
You can also change the header’s Elements color. This is the color of the text and icons that show up in the header of the publications shared through Team flipbooks. Think of this option as a branding feature for private documents.
Alternatively, you can hide the header completely.
Logo recommendation: upload a .png file, 5:1 ratio, up to 20 MB.
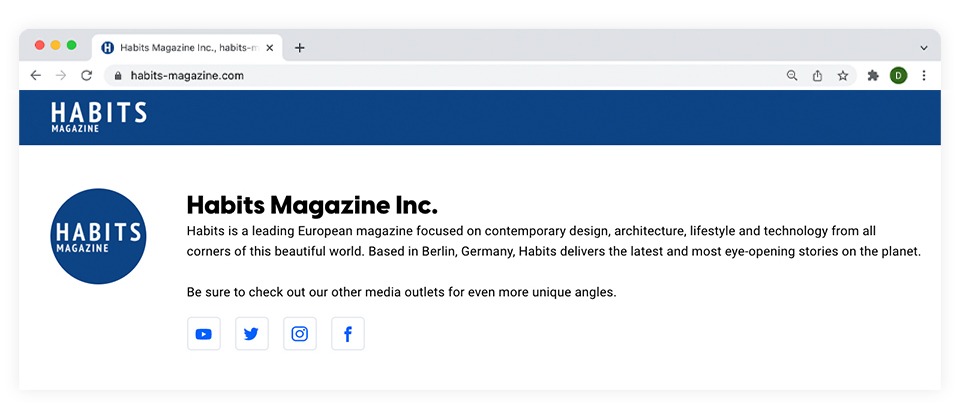
Custom footer links
Take advantage of this option to link to important pages from your main site, pages that might be useful for your catalog's audience. We don't recommend adding more than 5 links.
Social media thumbnail
When someone shares one of your catalogs on Facebook and most other social media channels, our system will automatically send an image of your catalog's cover to appear in the post. However, when your Flipsnack profile is shared on social media, there's no image. Unless you upload a custom image for social sharing, and then our systems will feed that to the other channels where your profile is shared.
Recommendation: upload a .jpg or .png file, up to 20 MB, 1200px width x 630 px height.
How to personalize your catalogs and profile
All of the branding options mentioned above are grouped in one place on Flipsnack (except for the custom domain, but there's a separate article on how to set that up, and you can find the link above).
To start customizing, please go to Brand identity -> Brand Profile -> Personalization.
On the right-hand side of the screen, you'll be able to preview most of your edits.
As soon as you finish editing, click the Save changes button, which is located just above the preview area.
If you haven't uploaded an image, an avatar/no image will appear in its place. But, if you prefer, you can hide all of this information as well. It's up to you.
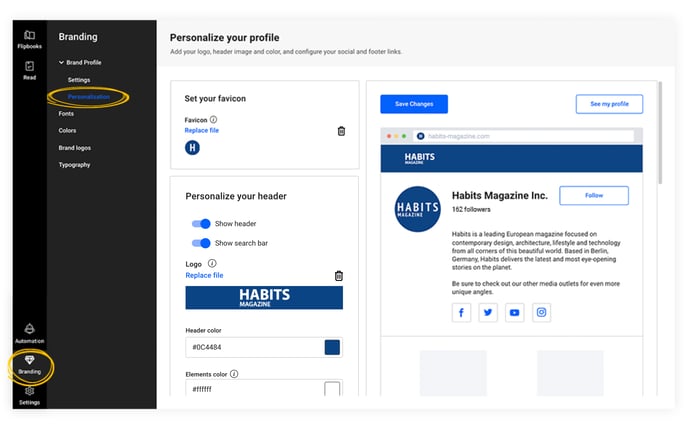
We really hope you like these branding options and that you'll start using them to make your brand stand out.
Adding your brand logo to your workspace
Flipsnack also allows you to add your custom logo to your workspace. Doing so will make your company logo displayed to users in the header of the Flipsnack platform. This is an enterprise feature that is very helpful for companies that have multiple users within their workspace and want to brand the Flipsnack platform to the fullest.
To activate the custom logo feature, simply head over to your workspace settings. From My Flipbooks, click on Settings in the bottom left. Once the new tab is open, click on Workspace.
Once clicked, you will see an option to Brand your workspace. Here, you simply need to upload an image and click Save changes. It’s also worth noting that you can change your logo at any time by coming back to the same page and clicking on Replace image.
Now, as long as you’re signed in and using that workspace, the logo will appear in the top left of every window within the platform.
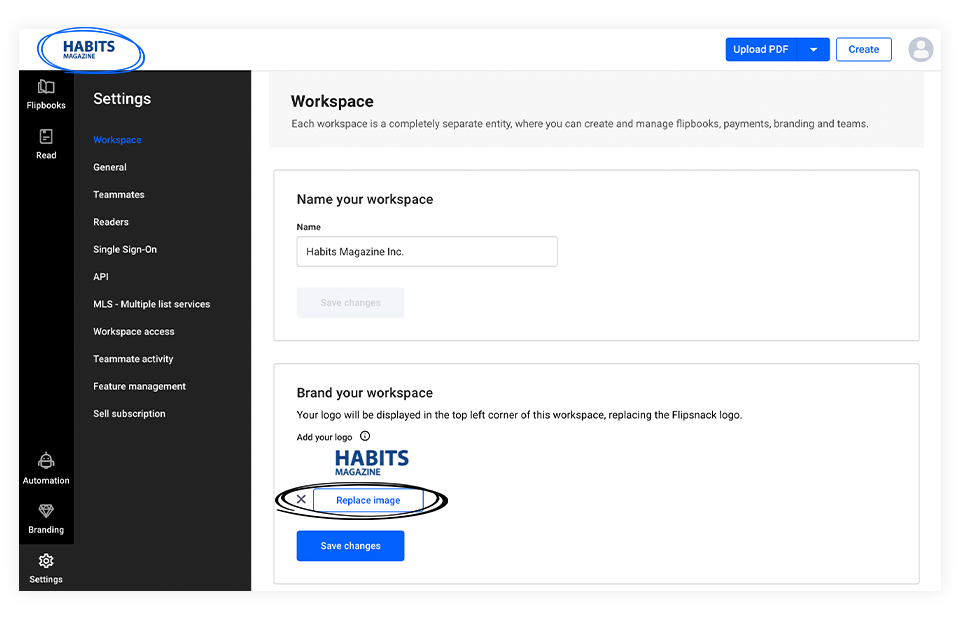
If you have any questions, please do not hesitate to contact our support team. We’re always happy to help in any way we can.