Save time using the Flipsnack Extension to import Adobe InDesign PDF files directly into your Flipsnack account.
This extension was created especially to help Adobe InDesign CC and Flipsnack users save time and export their publications to Flipsnack with fewer clicks.
The extension is free, but in order to install it, you need to have an Adobe account and a Flipsnack account.
How to install the Flipsnack extension from the Adobe website
Install the extension directly from the Flipsnack plug-in page on the Adobe website.
Click on the Free button to acquire the Flipsnack plug-in.
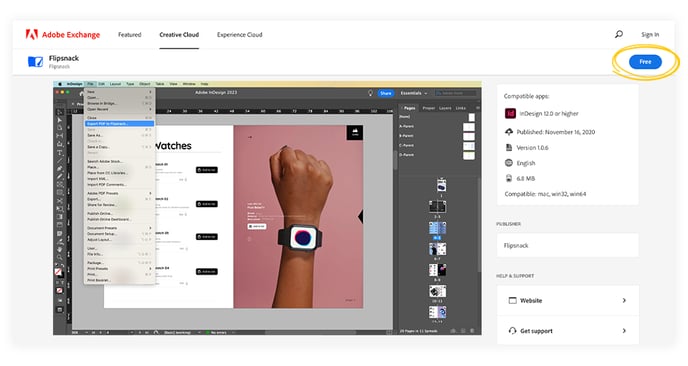
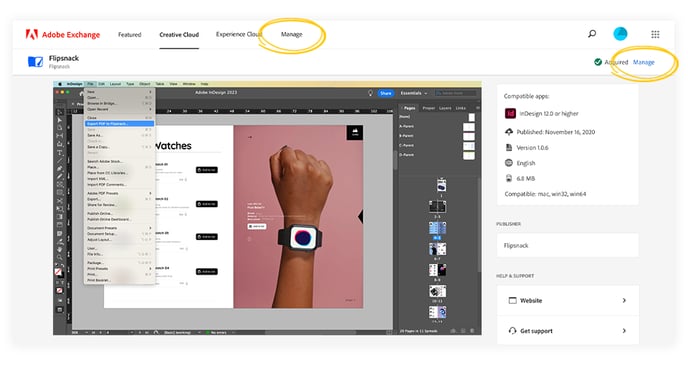
Note: InDesign must be closed for the installation to occur. If you click on OK while InDesign is opened, you will be prompted by a message telling you to close the app before installing the plugin.
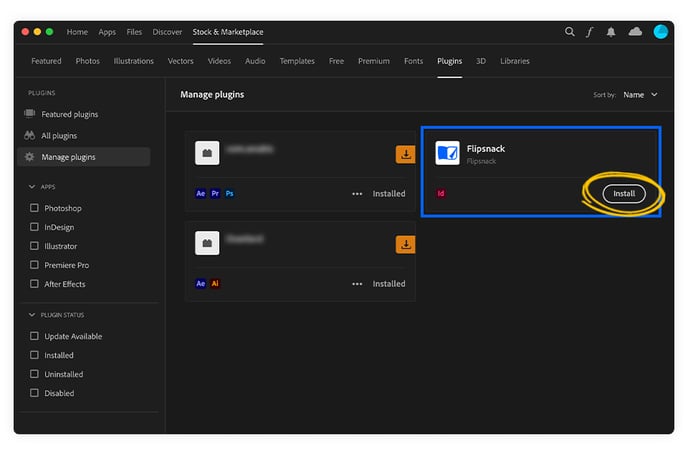
How to use the Flipsnack extension
Once you open the extension, a popup menu will appear. If you have a Flipsnack account, you can log in directly. If you don’t have a Flipsnack account, you can create one right now. When you create a Flipsnack account, you will have access to a trial version for 14 days. Once the trial version expires, you will have to choose a premium plan in order to continue using Flipsnack.
The connection to your Flipsnack account is done automatically.
In case you need help or more information about the extension, click on the Help button.
Now that you’re logged in, select the document you want to export in Flipsnack, but first, make sure you’ve saved it.
Important: Flipsnack’s InDesign extension uses the settings from your last PDF export. For the best experience, we recommend exporting your InDesign files as single pages.
Select the workspace to which you want your PDF file exported and click on Export now.
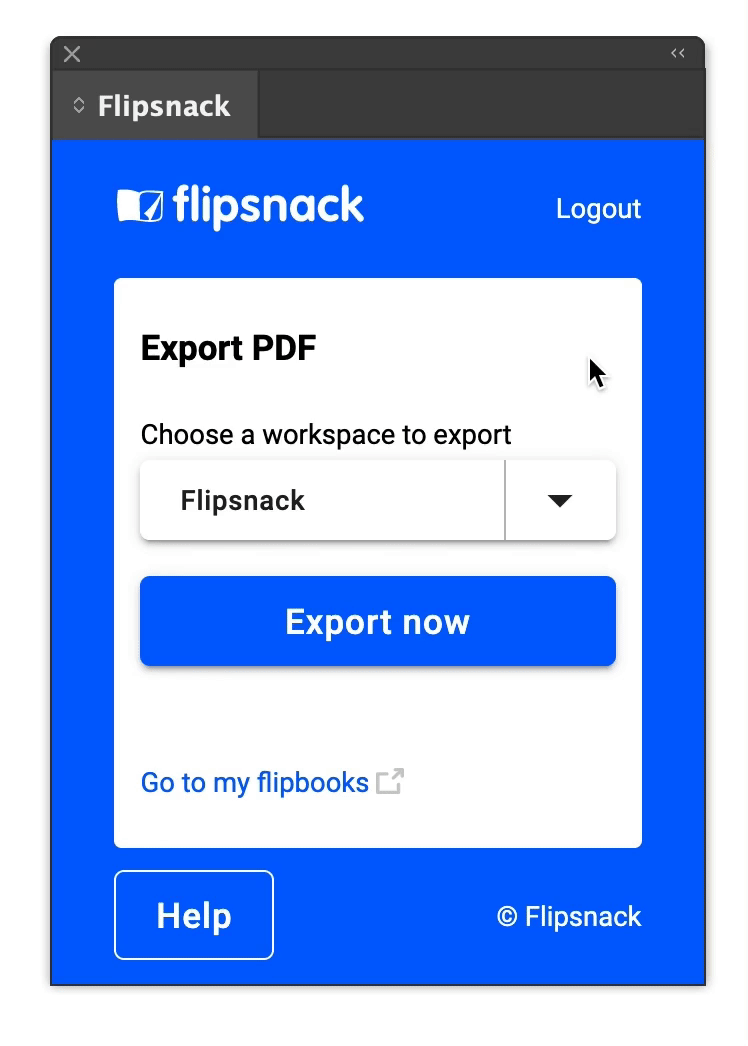
Then go to My flipbooks in Flipsnack, and here you will find the imported PDF file.
If you have hyperlinks in your Adobe InDesign file, first, you have to export the file as a PDF on your computer.
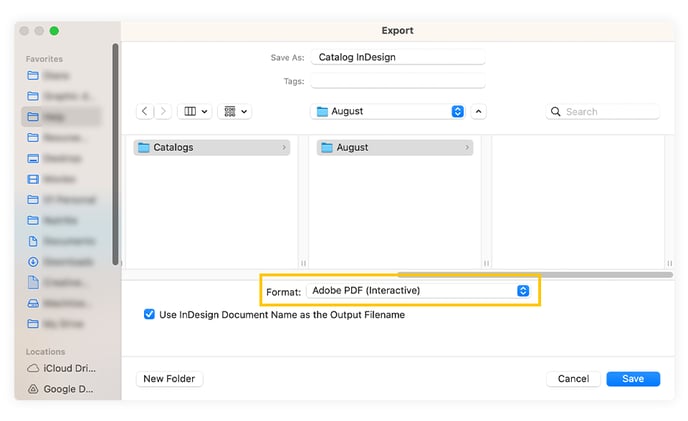
After that, in InDesign, you should once again go to the File, then Flipsnack, and repeat the steps above. Now, your hyperlinks will also be available in Flipsnack. You can now publish it, share it, embed it directly on your website, and more.
Note: If you encounter any issues with the extension, you will need to update it from Creative Cloud.
Here is a short video about using the InDesign Flipsnack Extension:
If you have any questions or suggestions, please contact us via live chat.
