Easier way to find the options and settings you need in the Design Studio.
To get to the Design Studio:
-
From the Main page, click on Edit
-
Alternatively, from the Details page, click on Edit
The header in the Design Studio allows you to easily find every setting you need. It has 3 tabs on the upper-left side: File, View, and Help. Also, in the upper left, you have the option to rename your flipbook at any time while editing. Click on the Flipsnack logo to be taken back to My flipbooks.

Let's start with the left side. Each of the tabs opens a drop-down menu when clicked, which reveals different options, as shown below:
The File dropdown menu:-
New flipbook (opens a new tab, where you can select the size of a new flipbook if you're currently creating it from scratch, or you can upload a PDF for a new flipbook if the flipbook you are working on was created from a PDF file);
-
New page (adds a blank page after the page you are currently editing);
-
Flipbook size (allows you to resize the pages as you please);
- Find in document (Ctrl+F) (allows you to search for specific words in the flipbook);
- Version history (allows you to access and restore previous flipbook versions);
- Lock/unlock all pages (allows you to lock or unlock all pages);
-
Save as template (saves your flipbook as a template);
-
Save (saves your progress without publishing the flipbook).
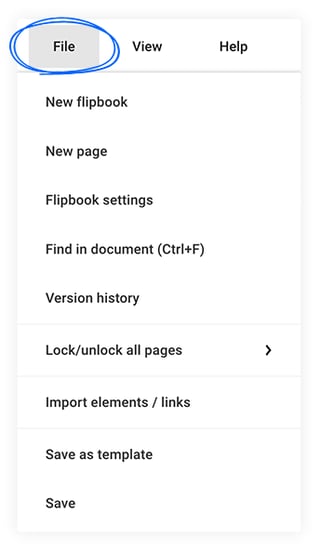
-
Zoom in;
-
Zoom out;
-
Zoom fit (the page zooms in to fit your screen);
-
Zoom full (the page is set to its original size);
-
Show pages panel (allows you to show or hide the section where all the pages show on the right);
-
Show layers panel (allows you to show or hide the section where all the layers show on the right);
-
Show settings inspector (allows you to show or hide the settings for different elements such as text, images, etc.);
-
Show zoom bar;
-
Show rulers;
-
Show selection tools;
-
Show comments;
-
New guide (allows you to create a guide of rulers by setting your own parameters);
- Lock guides;
-
Clear guides (removes the rulers of your flipbook).
.png?width=276&height=732&name=image-mh%20(25).png)
-
Help center (this button will take you to our help page);
-
How-to videos (our video tutorials will appear on your screen in an overlay, allowing you to watch them without leaving the page);

On the right side, you will see that now, along with the Preview (which allows you to see how the flipbook will look like after publishing it) and Download (when you click on this button, an overlay will open where you can select the format you want to download your flipbook in PNG, JPG or PDF) buttons, there is also the Publish button, which will take you to the Customize section. Moreover, you can now change the title of your flipbook directly in the Design Studio.
Check out the GIF below to see the name change in action.
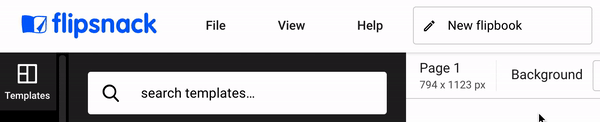
If you have any questions or suggestions, please contact us via live chat.
