Quick guide on how to copy links and elements from one flipbook to another.
With Flipsnack, you can now import elements and links from one flipbook to another. No more copy and paste. It's as simple as a few clicks.
Want to replace the PDF but keep the links?
This feature is useful when you want to replace a PDF with another one but keep the links exactly in the same place on pages. Some of you have found yourselves in this situation: you add many links in your flipbook, then you realize you want to edit something in the original PDF, and you realize that all of your hard work (adding links) seems to be lost. So what to do?
First of all, don't panic! What you want to achieve is doable.
-
You'll simply have to upload the new (edited) PDF as a new flipbook.
-
Then you'll have to follow all of the steps listed here in the next paragraph, which will teach you how to copy your links from the first flipbook into the new one.
-
Finally, you should probably delete your initial version of the flipbook if you don't need it anymore. (Make sure you don't delete the new flipbook my mistake, though!)
In this article, we'll go over everything you need to know to get started. Don't worry, it's an easy process.
How to copy links from one flipbook to another
When you're in the editor, simply go to the top left where it says File. Click, and a drop-down tab will open up. Here, you'll click on the option that says Import elements/links.
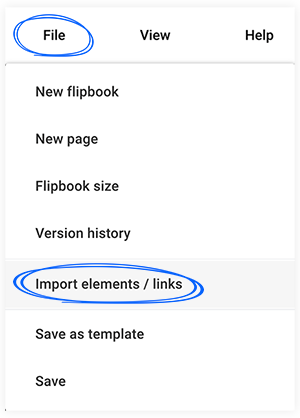
A new window will open up, and you'll have three options. You can choose to import elements, links, or both.
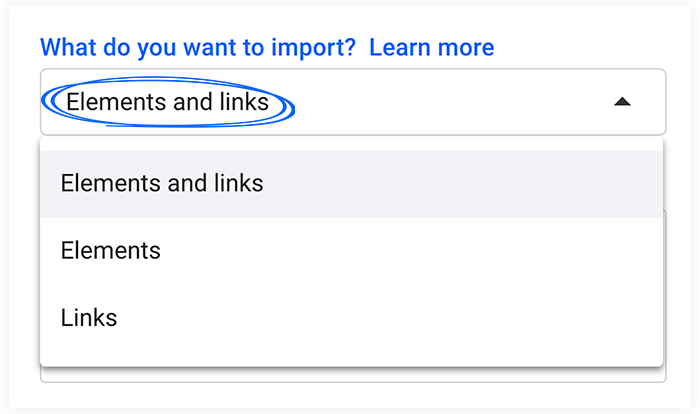
In the right column, you get to choose how do you want to import? You got two options here: merge or replace.
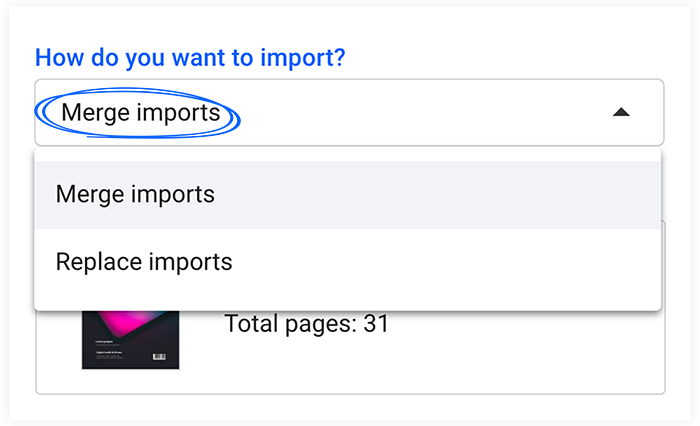
If you choose to merge imports, the new links/elements will simply be merged with any that currently exist in the flipbook. If you choose to replace them, they will remove any existing links or elements.
Down below these two options, simply choose the flipbook from your published works that you would like to copy elements or links from.
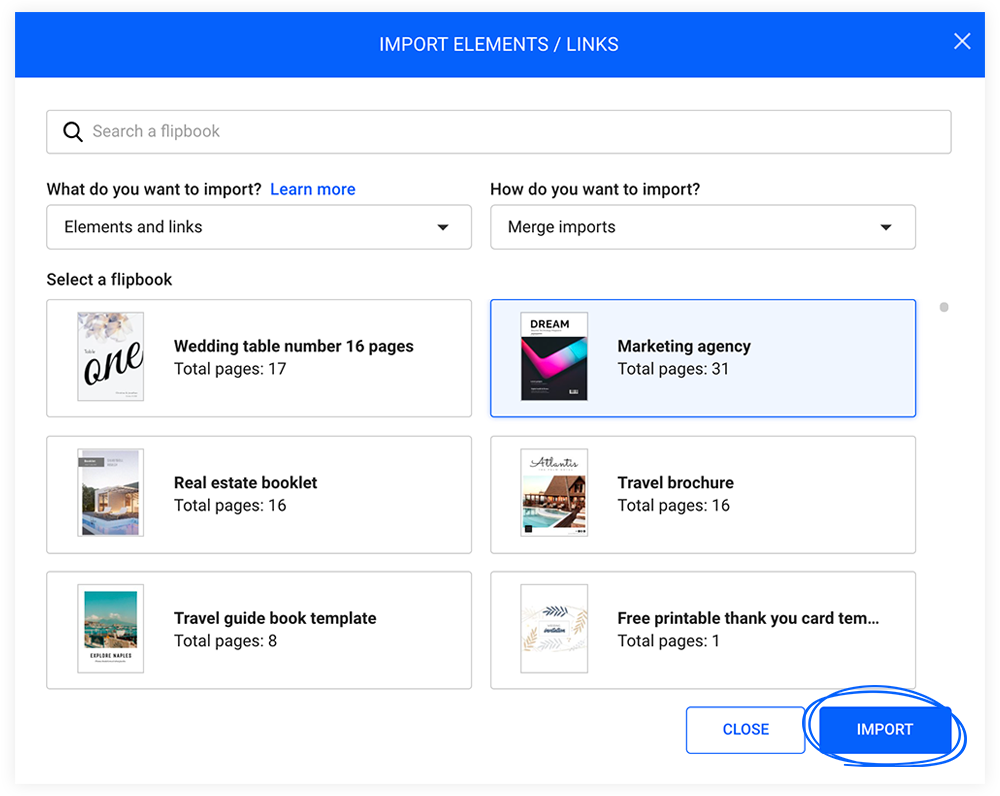
Lastly, click Import, and all your selected imports will be transferred to your new flipbook.
If you have any other questions, please contact our support team.
