What is the best way to format your PDF and have a smooth PDF upload process? Find answers to the most common PDF upload issues.
There are a few things to take into consideration when optimizing your PDF for web before you publish it to Flipsnack. This article will come up with the most common problems and a solution (or two) for each of them.
Here’s how to format your PDF in InDesign to make sure you have a smooth publishing process in Flipsnack. Also, we created a preset to ensure that the PDF you’re creating is Flipsnack friendly. So, keep on reading for more information.
How to export from Adobe InDesign
Often, users use Adobe InDesign to create PDFs and come to Flipsnack for upload and sharing. But sometimes, errors appear. Here’s what usually happens:
Failed conversion because one or more pages might be too complex, probably containing too many vector objects.
How do you know if you have too many vector objects in your PDF? Good question!
Here’s the difference between vector and raster in PDF:
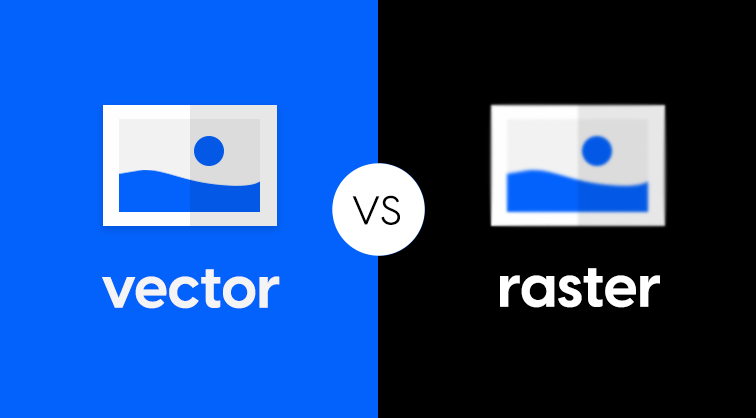
Back to our question, how do you know if you have too many vector objects in your PDF?
A cool trick is to open your PDF file in Acrobat, Acrobat Reader, or just your browser and zoom in to 400% or even more. Vector files should look perfect even at that resolution. Also, you can identify the more complex pages by observing which ones load slower. Now, if you remove those pages and test to see if the conversion succeeds, you got yourself an answer.
What to do: Flatten the design of the more complex pages to bitmap graphics.
Note: The images in the PDF should also be under 100 DPI - Save it as optimized for fast web view and not for print;
Your images are not showing: you are probably using unsupported features such as frames, masks, or forms.
How to save your PDF as a flattened file when using effects
A very important aspect you should be aware of: InDesign effects such as drop-shadows, glow, special strokes, or transparency may not be fully supported. If possible, please avoid transparency effects in your PDF file.
If your design requires the use of effects, it’s essential to flatten these effects when saving your PDF to ensure it processes correctly.
Important: Flattening only applies to the exported PDF — the original file will remain unchanged.
You can flatten the effects in your PDF by choosing the default Adobe PDF Presets: PDF/X-1a: 2001 or PDF/X-3: 2002 from the Export Adobe PDF window.

If the 2 presets are not available in your version, you can always flatten the PDF manually by following these two steps:
Step 1: Choose the Appropriate PDF Standard
- In the Export Adobe PDF window, go to the Standard dropdown menu.
- Select one of the following PDF standards:
- PDF/X-1a: 2001 or 2003
- PDF/X-3: 2002 or 2003

Step 2: Set the Flattening Quality for Effects
- In the same Export Adobe PDF window, navigate to the Advanced tab.
- In the Transparency Flattener section, change the preset to one of the following options based on your needs:
- Low Quality0
- Medium Quality
- High Quality

Note: If you are using Adobe Illustrator, the transparency flattener is called “Overprint and Transparency Flattener Options.” The presets to choose from remain the same.
Simplify the vectors by merging similar color layers, rasterize the vector, and try to upload it as an optimized PDF (the default option). This will solve your problem but might reduce the images' clarity.
Simplifying your layout is key, once again. We recommend you generate your PDF as optimized for web or linear PDF.
The text is blurred; here’s what to do:
-
Check to see if the text is on top: see all layers in your documents. You may have put a semi-transparent image over your text layer, and this can cause trouble with how the text looks when uploading it in Flipsnack;
-
We recommend only including visible layers in the output PDF;
-
When exporting your PDF, we recommend you check the Pages option, not spreads, as shown in this screenshot:
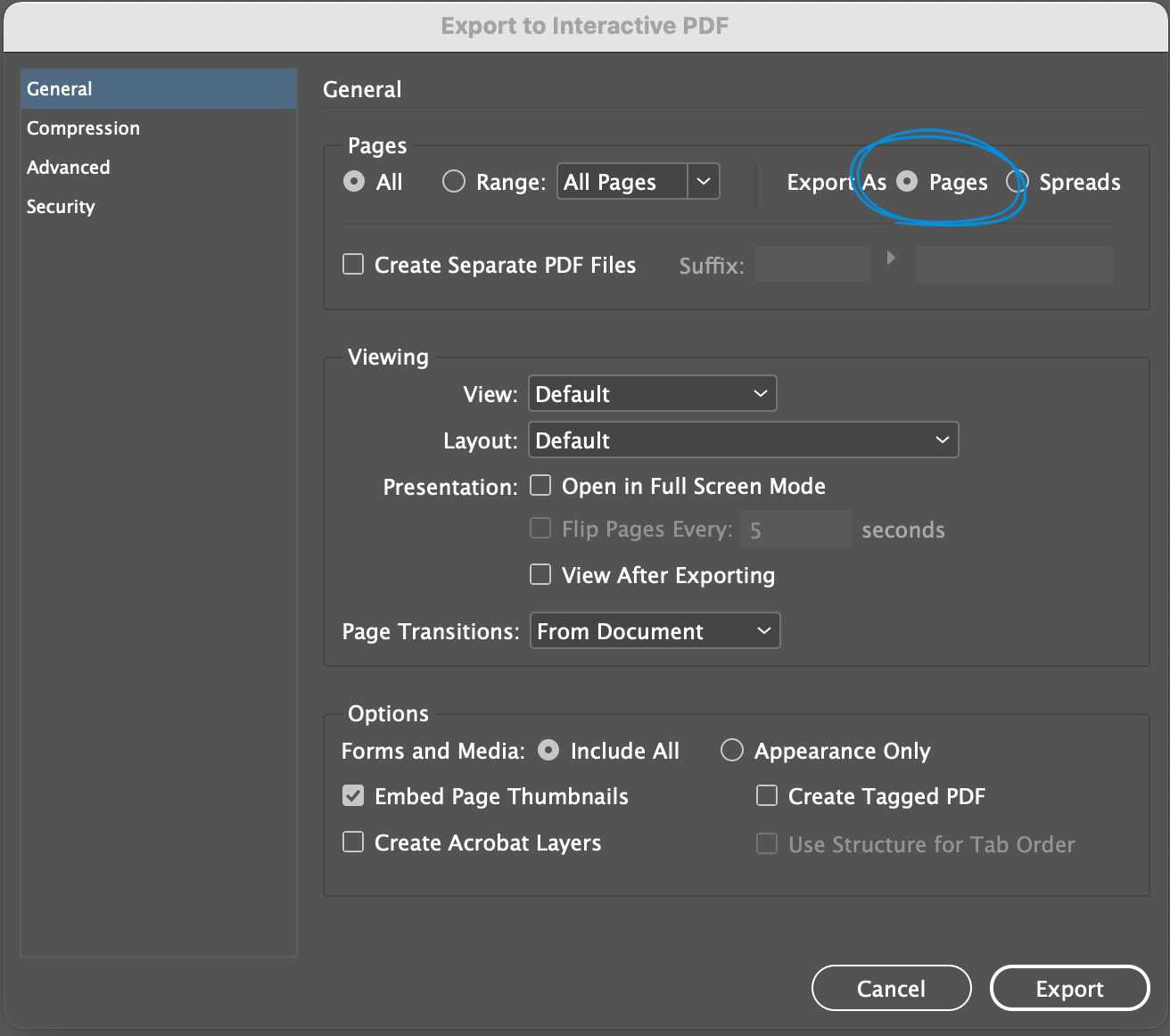
-
Export your text as outlines. This means you’re basically converting it into vectors, and it can be scaled infinitely without any loss of image quality.
How to outline text in Adobe:
-
Unlock all text layers;
-
Select all text (Mac: Cmd+A) (PC: Ctrl+A);
-
On the "Type" menu, click "Create Outlines";
-
Click the "File" menu and select "Save As" and you will be saving your document as a new file. But keep a copy of the original file to edit the text in the future. Once the text is outlined, you can no longer edit it.
Moving on, here are some other text issues you may encounter and how to fix them:
-
Before uploading your PDF file on Flipsnack, make sure the text in your document is inserted as text (has a font, color, and font size), not as an image. Otherwise, your text will not look as crisp when zoomed in because when using real text, this will be converted to SVG. Also, please verify if the text is selectable; this way, you will know it will be rendered correctly in Flipsnack.
Note: Here’s how we auto-detect links from PDFs. Also, read more about adding hyperlinks in our Design Studio.
Also related to text, you might encounter issues with fonts. Why is that?
-
You did not embed your fonts in the document when exporting;
-
You’re probably using too many font families;
-
Try not to use ligatures in your PDF. We might encounter rendering problems in Flipsnack.
-
When exporting, the best format to save would be PDF/A or PDF/X. Head over to Choose Tools > PDF Standards and choose Save As PDF/A, Save As PDF/X;
-
The PDF file needs to be under 100 MB and 500 pages for users with the Starter plan and under 500 MB for users with Premium plans. Read more in this article;
-
The PDF file must be saved in sRGB or RGB color space;
-
For best quality, please use a PDF with an A4 page size at 96 DPI (794x1123 pixel) size;
-
The images in the PDF should also be under 100 DPI - Save it as optimized for fast web view and not for print.
InDesign preset
We created a preset for InDesign that will help you export much easier PDF files so that the entire export and upload process is as smooth as possible.
Flipsnack Extension for Adobe InDesign
If you’re using Adobe InDesign CC to create your PDF files, find out that you can use the Flipsnack extension for Adobe InDesign to save time and upload the PDFs you’re working on directly in Flipsnack.
If you're still having issues with your PDF files, make sure to contact us via live chat support.
