Learn how to correctly identify the status of your flipbooks: unlisted/private, published, not published, draft, pending review, inactive and shelf flipbooks.
For those who are new to Flipsnack, some of the words we use to describe features might be a tad confusing. This article will clear out some of that confusion, as we are going to explain some of the labels that we associate with the status of a flipbook. They can be seen on the main dashboard look at the label next to the cover, just above the title.
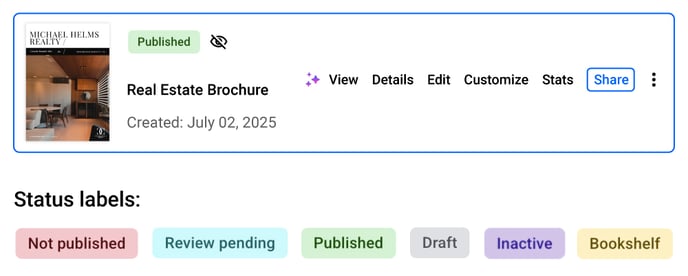
Note: You can share your flipbooks as Unlisted, starting from any subscription plan except the Student one.
1. Unlisted publications
Sharing flipbooks as Unlisted means that your flipbooks won’t be indexed by any search engines (Google, Bing, etc.), and they won’t show on your profile. The only way someone will be able to access your catalog is if they get the link from someone else.
If you want to use this option, please make sure that before you hit the Publish button, you select Unlisted as your Visibility option.
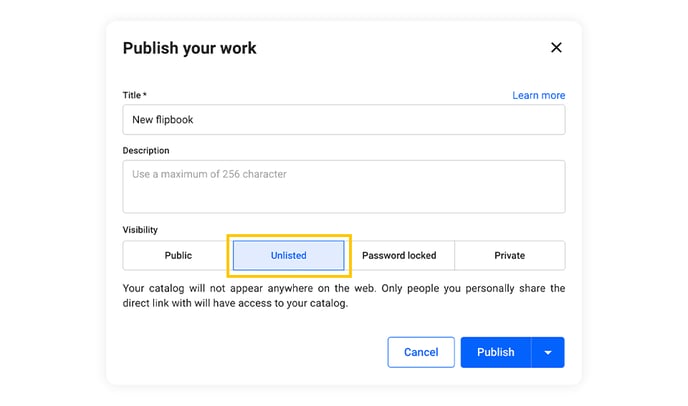
Warning: You won’t be able to change your flipbook from "Public" to "Unlisted" after the flipbook is public. That’s why you should make sure you take a moment to check the final unpublished version before pressing the Publish button.
However, in Flipsnack, you can find many other visibility options, and you're encouraged to check them out.
-
More info about Password protection.
-
More info about Share with specific people only.
2. Published
After you finish editing and after you select the visibility setting for your flipbook, you can hit Publish.
3. Not published
If you decide not to publish or close the browser tab before you publish, you will still find your unpublished flipbook saved in your account, but no one else can view it. Those flipbooks are labeled Not published.
After you publish a flipbook, you can still edit it anytime you want. You will just have to publish the newly edited version if you want these changes to be visible in the published version.
However, you can also make some changes in your flipbook and then decide not to publish them immediately. Your flipbooks can remain unpublished until you are perfectly comfortable with your final result.
4. Draft publications
Flipsnack offers an auto-saving feature, meaning if you make changes to your flipbook and do not publish them, you will not lose them. The "live" version of your flipbook will not show any of those changes, but they are saved in your account should you decide you want to publish them later. These edited, unpublished versions are labeled as Draft in Flipsnack.
5. Pending review
This label lets you know that a Contributor member of the team has sent a flipbook to be reviewed and published by an admin of the team account.
6. Shelf flipbook
The group of flipbooks that is part of a bookshelf will have the Shelf label. You can organize and group flipbooks in bookshelves, which you can then embed directly on your website.
If you have any questions about these types of labels, contact us via live chat; we'll be happy to clarify any information.
7. Inactive
Deactivated flipbooks show this label after using the Deactivate flipbook option. They are removed from public access (link and embed disabled), but you can still view their Details and Statistics pages. You can later republish an inactive flipbook - choosing any visibility, including Unlisted - even if it had a different visibility before. A Business or Enterprise plan is required to use this option.
Need expert support? Our team is here to help. Connect with our team experts or message us via the in-app chat for personalized assistance.
