Enhance your organization's security and streamline user access by configuring Google Workspace SAML SSO with Flipsnack.
Table of contents
Overview
Integrating Flipsnack with Google Workspace using Security Assertion Markup Language (SAML) allows your organization to centralize user authentication. This setup provides a seamless login experience for team members, enabling them to access Flipsnack using their existing Google Workspace credentials.
Key Benefits
- Centralized Access Management: Control who can access Flipsnack through your Google Admin console.
- Seamless User Experience: Enable automatic sign-in to Flipsnack with organization accounts, reducing the need for multiple passwords.
- Efficient Account Administration: Manage all user accounts from a single, centralized location.
Let's discuss your SSO sharing needs
Requirements
Before you begin, ensure you have the following:
- Google Workspace Super Administrator Account: Required to access the Google Admin console and configure SAML settings.
- Flipsnack Enterprise or Organization Subscription: Ensure that the Single Sign-On (SSO) option is enabled in your Flipsnack account.
Step-by-Step Integration Guide
1. Configure SAML in Flipsnack
- Access Flipsnack Settings:
- Log in to your Flipsnack account.
- Click on your profile icon in the lower-left corner.
- Select Settings > Single Sign-On > Create SSO connection.

Create an SSO connection:
- Navigate to the Single Sign-On tab.
- Click on “Create SSO connection".
- Enter a name and choose SAML as the protocol.
- Then, click Next.

- Keep this modal open and switch to Google workspace in another tab.

2. Set Up a Custom SAML App in Google Workspace
Access the Google Admin Console:
- Sign in to your Google Admin console using your super administrator account.
- From the Admin console Home page, navigate to Apps > Web and mobile apps.
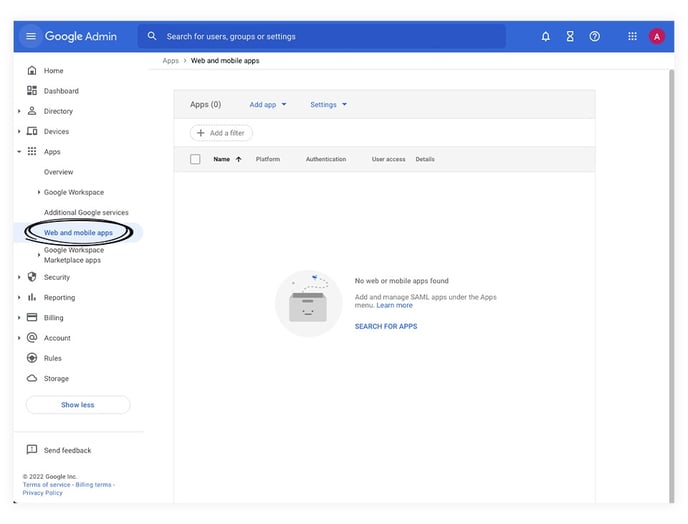
Add a Custom SAML App:
- Click on the Add app button.
- Select Add custom SAML app.
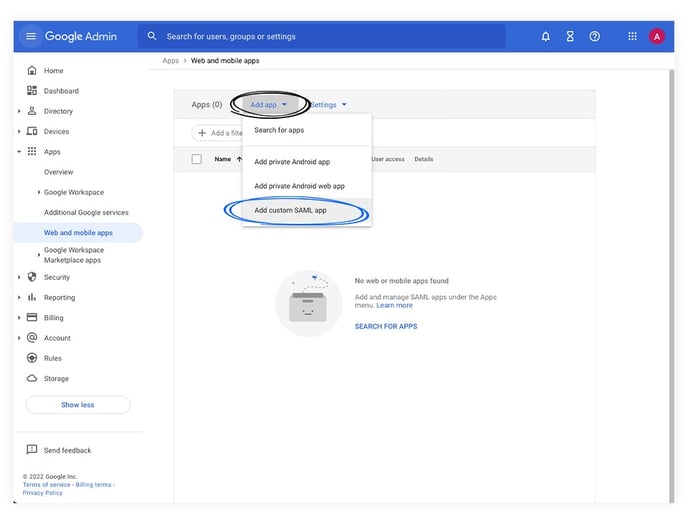
Configure App Details:
- In the App name field, enter "Flipsnack".
- Optionally, upload an app icon for easier identification.
- Click Continue.
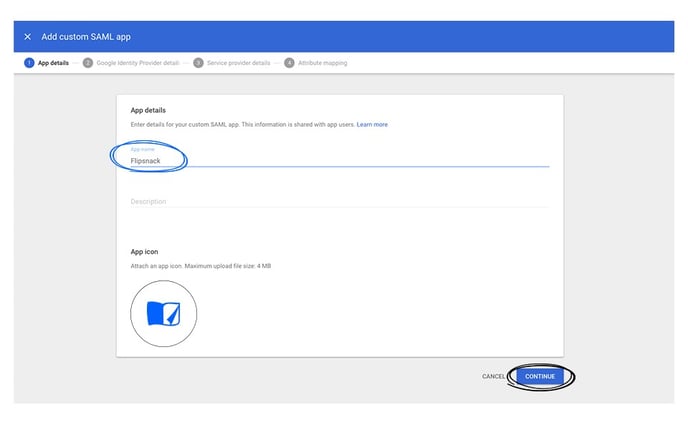
Obtain Identity Provider Details:
- Download the Metadata file (Will be used later).
- Click Continue.
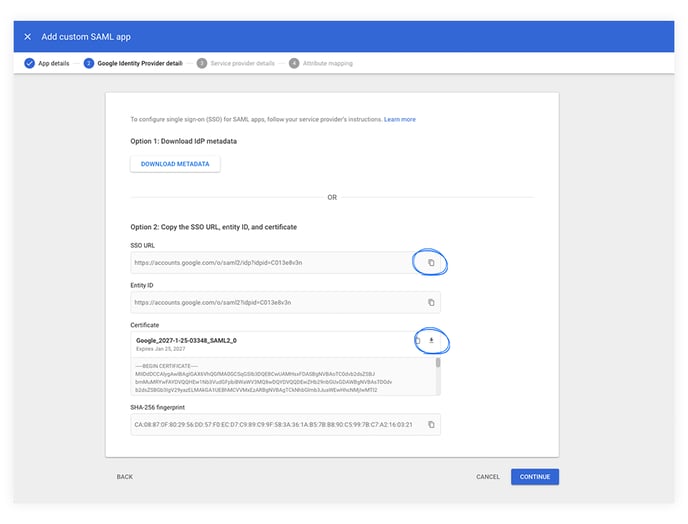
Set Service Provider Details:
- Copy each field from the Flipsnack modal that you have open in the other tab as follows:
- Reply URL -> ACS URL
- Identifier -> Entity ID
- Ensure the Signed response checkbox is not selected.
- Set Name ID format to EMAIL
- Click Continue.

- For basic setup, you can skip this step by clicking Finish.
- Return to the SSO Flipsnack tab.
- Click Next in the modal.
- Upload the metadata file that you downloaded earlier.

3. Enable the SAML App for Users
Assign the App:
- In the Google Admin console, navigate back to Apps > Web and mobile apps.
- Locate the Flipsnack app you created.
- Click on the app and select User access.
- Choose On for everyone to enable the app for all users, or select specific organizational units as needed.
- Click Save.

Important Considerations
- Testing: After configuration, it's advisable to test the SSO login with a small group of users before a full-scale rollout.
- User Provisioning: Ensure that users who need access to Flipsnack are assigned the Flipsnack SAML app in Google Workspace.
- Support: If you encounter any issues during the setup process, consult the Google Workspace Admin Help Center or contact Flipsnack support for assistance.
Next steps:
Discover more efficient ways to keep your documents secure:
Need expert support?
Our team is here to help. Connect with our team experts or message us via the in-app chat for a personalized demo.

