Maximize brand consistency and team productivity with strategic template management across your organization.
In today's competitive business environment, maintaining brand consistency while enabling efficient content creation across teams is crucial. Flipsnack's branded locked templates sharing capabilities empower organizations to scale design operations effectively while maintaining strict brand control.
Table of contents
Key benefits
- Accelerate content creation: Enable teams to produce on-brand materials faster
- Ensure brand compliance: Maintain consistent brand representation across divisions
- Optimize resource utilization: Eliminate redundant design work across teams
- Streamline operations: Centralize template management for efficient scaling
- Control asset distribution: Maintain governance over brand materials
How industry leaders use branded locked templates:
Industry leaders leverage branded locked templates to streamline content operations across global teams. From property brochures to sales materials, organizations maintain brand consistency while enabling teams to create market-specific content efficiently through customizable master templates and advanced tracking capabilities.
Requirements
Organization plan
Note: When sharing a template from a folder, the recipient will also see the folder in the Organization section. This ensures better organization and easier access to shared templates, maintaining a clear structure across teams.
Templates are strategically organized into two intuitive categories to optimize team efficiency:
- Team section: Houses workspace-specific designs for focused team use
- Organization section: Contains approved shared designs accessible across workspaces

How to share templates with connected workspaces
Implementation steps:
- Navigate to Templates in the Main dashboard
- Click the three dots menu, in the right side, next to your chosen template,
- Select Share template
- Choose target workspace(s) from the popup
- Click Save changes
After you've shared the template, you'll notice a new icon in the Team templates section. This icon will appear below each template's information, indicating that the template has been shared with other workspaces. Additionally, if you hover over this icon in the Organization templates section, you can find out which specific workspace sent you the template.
Note: Until now, you didn’t have the option to choose which workspace you want to share the template with. When you shared a template, it would automatically be sent to all the other workspaces. If you want to change the recipients to a template that has already been shared, you can easily do so from Team templates.
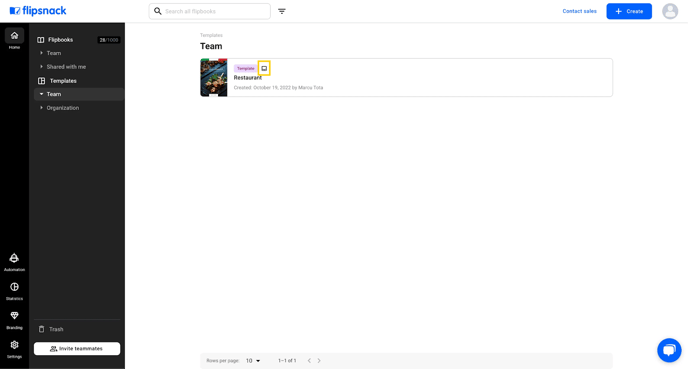
Important: If you have shared a template that contains a custom team font, the receiving workspace must also have that font uploaded. Otherwise, a standard font will be used. This does not apply to custom colors or images.
You will only have the Use template option when you receive a template from a different workspace. You will not be able to edit the template.
Make the most out of the features the Custom plan offers! In addition to templates, you can also configure your branding options and create locked templates.
Next steps
Useful resources
Scale your template management into a strategic advantage with our comprehensive guides on brand governance, workspace control, and enterprise customization—transforming how your organization delivers content across markets.
- Branding options: Configure enterprise-wide brand settings
- Multiple workspaces for your business: Scale operations across departments
- Template locking: Ensure brand compliance through controlled customization
Need expert support?
Our team is here to help. Connect with our team experts or message us via the in-app chat for a personalized assistance.
