Learn how to improve your organization's security by configuring Azure OpenId SSO with Flipsnack
Table of contents
Step-by-step integration guide
Overview
Integrating Flipsnack with Azure Active Directory (Azure AD) via OpenID Connect allows organizations to centralize authentication, providing employees with seamless access using their corporate credentials. This setup enhances security, simplifies user management, and offers a unified login experience.
Key benefits
- Centralized access control: Manage Flipsnack access directly through Azure AD, ensuring only authorized personnel can log in.
- Seamless user experience: Employees can automatically sign in to Flipsnack using their Azure AD accounts, eliminating the need for multiple passwords.
- Efficient account management: Administrators can oversee all user accounts from the Azure portal, streamlining management tasks.
Let's discuss your SSO sharing needs
Requirements
Before proceeding, ensure your organization has:
- Azure AD subscription: If you don't have an Azure AD environment, you can get a one-month free trial here.
- Flipsnack Enterprise Subscription: Access to the Single Sign-On feature is available with a premium Flipsnack account.
Step-by-Step Integration Guide
1. Retrieve Your Azure Tenant ID
- Log into Azure Portal:
- Access the Azure portal.
- On the left navigation panel, click the Azure Active Directory icon.
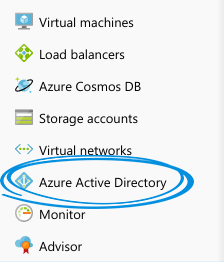
- Register an application:
- Navigate to App registrations.
- If you have an existing application, select it. If not, click on New registration.
- Provide a name for your application.
- In the Redirect URI field, enter: https://www.flipsnack.com/accounts/sign-in-sso.html.

- Copy Tenant ID: It will be in the format: xxxxxxxx-xxxx-xxxx-xxxx-xxxxxxxxxxxx.
2. Configure Flipsnack for Single Sign-On
- Access Flipsnack Settings:
- Log into your Flipsnack account.
- While in the Main Dashboard, click on Settings in the lower-left corner.

- Set Up SSO:
- Navigate to the Single Sign-On tab.
- Click on Create SSO Connection.
- Enter a Connection Name (e.g., "Azure OpenID SSO").
- Select Openid as the protocol, then click on Next.

- In the Tenant ID field, paste the Directory (tenant) ID you copied earlier.
- Click Save changes.

3. Create an Azure AD test user
- Add New User:
- In the Azure portal, navigate to Azure Active Directory > Users > All users.
- Click New user.

- Set User Properties:
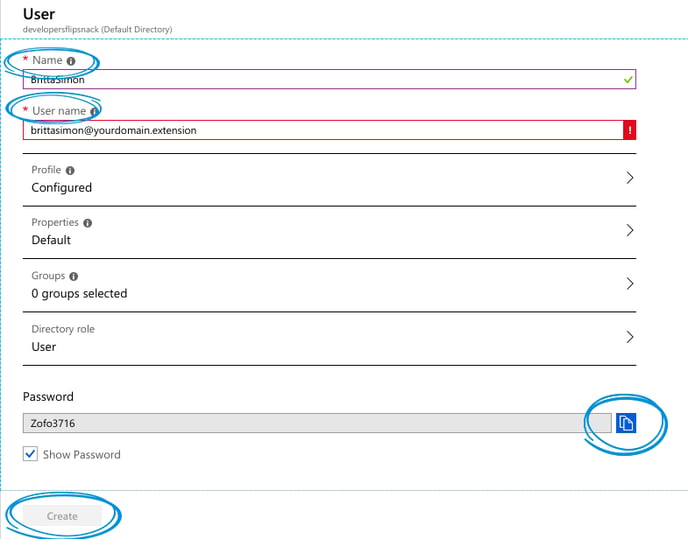
- Name: We have used a made-up name: "Britta Simon."
- Username: Enter an email in the format brittasimon@yourcompanydomain.extension (e.g., brittasimon@flipsnack.com).
- Password: Select the Show password checkbox and note down the password provided.
- Click Create.
4. Create a Flipsnack test user
- Access Teammates Section:
- In Flipsnack, navigate to Settings > Teammates.
- Click Add Teammate.
- In the Email field, enter the test user's email (e.g., brittasimon@yourcompanydomain.extension).

- Select a role and then click Send invite.
- You can now enable or disable the SSO only option.

Note: Enabling the SSO Only option ensures the user can only log in using SSO credentials.
5. Grant admin consent to Flipsnack application
- Admin sign-In:
- Navigate to https://www.flipsnack.com/accounts/sign-in-sso.html.
- Sign in using your Azure Active Directory admin credentials.

- Grant Consent:
- When prompted, check the consent checkbox and click Accept.
- When prompted, check the consent checkbox and click Accept.
Note: This can be done only with your Azure AD main account.
6. Test the integration with the test user
- Sign In:
- Navigate to https://www.flipsnack.com/accounts/sign-in-sso.html.
- Enter the test user's email (e.g., brittasimon@yourcompanydomain.extension).
- Authenticate:
- A pop-up will appear, prompting for login.
- Enter the test user's credentials.

- Access Flipsnack:
- Upon successful authentication, you will be logged into Flipsnack.
Important considerations
- Domain Validation: Ensure your domain is validated in Azure AD before attempting sign-ins with domain users. Follow this guide for assistance.
- User Provisioning: Add and assign all users who need access to Flipsnack within Azure AD.
- SSO-Only Access: In Flipsnack's Teammates settings, specify whether users can log in exclusively via SSO or also have the option to log in with Flipsnack credentials.
By following these steps, your organization can successfully integrate Azure OpenID SSO with Flipsnack, providing a secure and efficient login experience for your users.
Next steps:
Discover more efficient ways to keep your documents secure:
Need expert support?
Our team is here to help. Contact our team experts or message us via the in-app chat for personalized assistance.
