Insert page numbers across your entire document automatically, ensuring they remain current and accurate.
Page numbers play a crucial role in documents for several reasons: they make it easier to navigate through a document, they help in organizing the content in a logical and accessible manner, and the inclusion of page numbers in documents reflects a level of professionalism and attention to detail.
Check out this video and learn how you can easily add page numbers to your flipbook:
Here’s how you can do it in Flipsnack:
In the Design Studio, click on Text in the left panel and choose Pagination. Now, style the number to your liking and place it wherever you want.
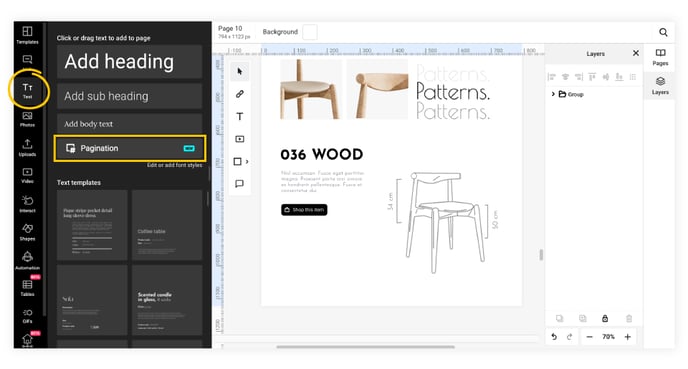
Now you have 2 options:
- Page numbers in the same position
If you want to keep the page number in the same position throughout the entire document, for instance, in the center of the page, click on the Add to all pages button.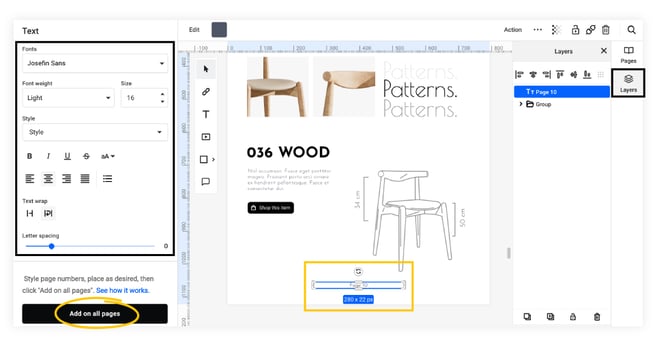
- Page numbers in different positions
If you want to have separate page number placements for even and odd numbers, then set up your page on Double by going to File in the top-left menu and clicking on Flipbook settings. Now, set up 2 text boxes, one for each page. Place and style them to your liking, then click on Add to all pages button for each of the boxes.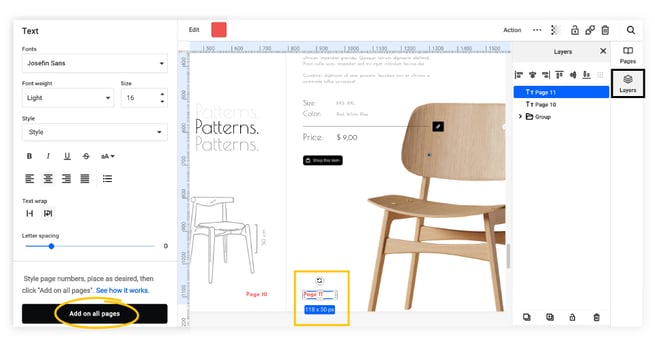
Important: Make sure you’re happy with the results before you add numbers to all the pages because you won’t be able to edit all of them at once after that.
You can also add page numbering to PDFs uploaded in Flipsnack. If the PDF pages were not previously numbered, you will be able to do so as mentioned above.
If you want to remove the pagination from particular pages (cover and back page, for example), simply go to them and delete the number manually. The automated page numbering will continue to work.
Important: When adding a new page to a numbered document, the existing pages automatically update with the correct numbering. However, you must manually duplicate and drag the number to the new page.
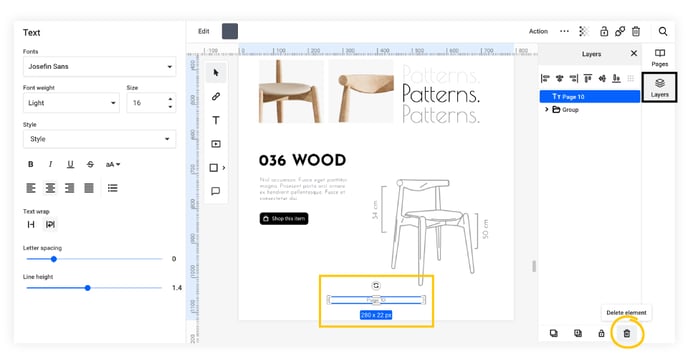
Note: In Branding, under Typography, you can make default settings for Pagination.
With the numbers all set, you can create an in-page table of contents with interactive go-to-page buttons. All you have to do is add links to the required page numbers to make them clickable and set the action to Go to page. This will allow you to create a table of contents with interactive go-to-page buttons, which your readers can use to navigate the publication quickly:
Alternatively, you can create a table of contents that is easily navigable from the actions bar in Customize.
You can check out this video and learn how you can easily add page numbers to your flipbook in just a few moments:
For any further questions, contact us via live chat, and we will be more than happy to help!
