Learn how to download your flipbook statistics as a CSV file.
Overview
For marketing, sales, and internal communications teams, exporting flipbook statistics in CSV format provides a structured way to analyze performance, share insights, and generate reports. With Flipsnack, you can download detailed data on impressions, views, engagement, and lead form submissions for further processing in Excel, Google Sheets, or BI tools.
Benefits:
- Easily share performance data across teams
- Apply filters and formulas to segment and analyze data
- Generate charts and reports for executive summaries
- Access statistics offline for strategic planning
Requirements
Plan: Professional, Business, or Enterprise Plan
You can access two types of statistics in Flipsnack: workspace statistics (all flipbooks taken as a group) and individual flipbook statistics.
This article refers to individual flipbook statistics.
In Flipsnack, you can export your flipbook statistics from your online account and download them in a CSV format. This might come in handy for various reasons:
- The information is easy to share
- The data is in numerical format, so it is easier to apply filters and formulas
- The data can easily be turned into charts and graphs
- The statistics can be accessed offline
Note: All Flipsnack statistics are presented following the UTC timezone.
How to download CSV reports in Flipsnack
To download your statistics, you have to access the Statistics page. To do so, go to your Flipbooks dashboard, click on the three dots icon, then click on Stats. You can do so for any flipbook from your dashboard.
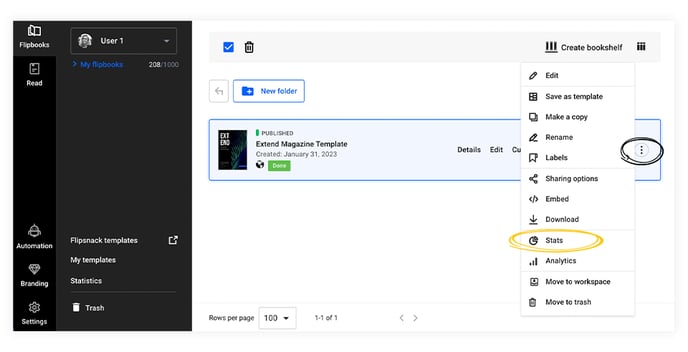
Once on the statistics page, you can download each section individually by clicking on the Download CSV button.
-
Summary (impressions, views, average time spent, downloads, and shares)
-
Flipbook statistics (impressions, views, average time spent, downloads, and shares)
-
Page level statistics (statistics for each page of your flipbook: date, page number, views, clicks, average time spent)
-
Engagement statistics (id, name, page, details, clicks)
-
Devices and sources statistics (desktop, tablet, mobile, Flipsnack, social, embed)
-
Global views by top locations statistics (views, country code, country name)
-
Lead form statistics (timestamp, book title, page index, email)
Important: The CSV file includes all-time statistics from the day the flipbook was published up until the CSV file is downloaded.
However, you can also choose to view the statistics for a certain period of time, setting the selected interval in the calendar, as opposed to the data listed on the statistics page, which can be filtered to display data from a certain period.
Next steps
Useful resources
Transform your analytics strategy with our comprehensive guides on performance tracking and data-driven decision-making. These resources will help you leverage statistical insights to drive measurable business outcomes and optimize your content strategy.
Need expert support?
Our team is here to help. Connect with our team experts or message us via the in-app chat for personalized assistance.
