Discover how to use Notes and different Page settings in Design Studio
Adding page notes in Flipsnack
Adding notes in Flipsnack is a good way to provide insights and feedback on the content or design of a page. Think of them as an alternative to leaving comments, another method to add suggestions for improvement. Even though the feature is most suitable for organizations that use multiple teams and workspaces, the option to add page notes is available for all pricing plans.
So, how can you leave page notes and suggestions?
To add a note, simply click on the Notes button located above the page, type in your message, then click Save and close.
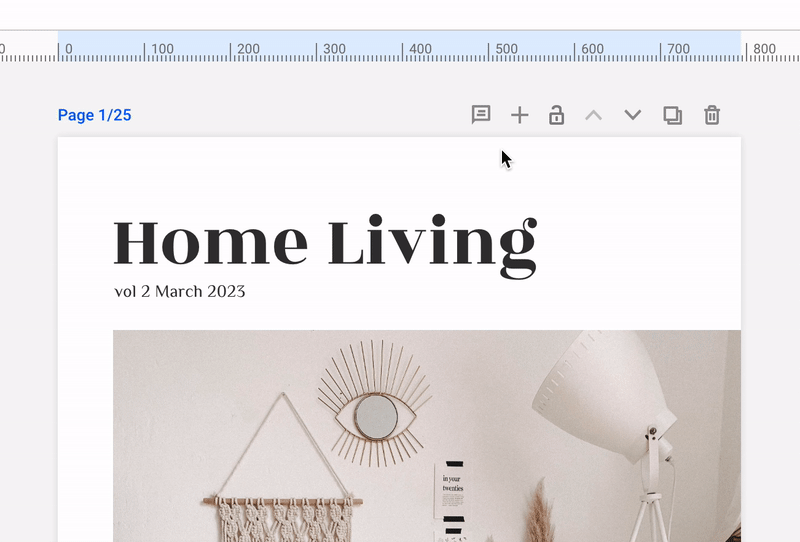
Once the note is saved, the icon will turn blue. Your teammates (or yourself) will just have to click on the blue icon to open the note and read it.
Page settings
The different Page settings can be found in the Design Studio at the top of the page you are editing, near the Notes icon. This is what they do:
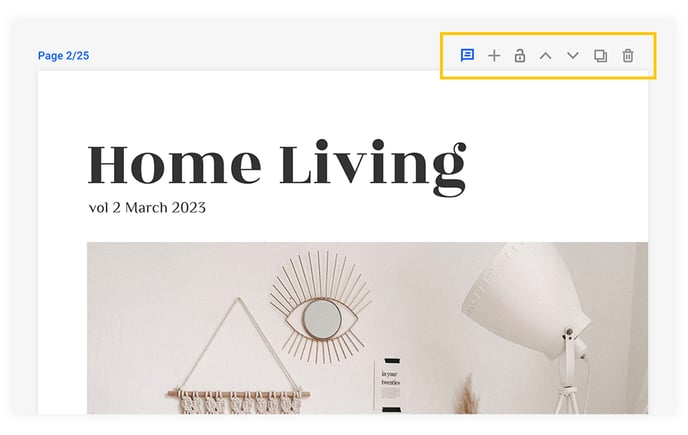
- New page - adds a new blank page right after the page you are editing;
- Lock page - prevents adding elements on the page, with the possibility to edit the existing ones;
-
Move page up - raises the page in the Pages tab by one page (i.e: page number 9 becomes page number 8);
-
Move page down - lowers the page in the Pages tab by one page (i.e: page number 9 becomes page number 10);
-
Duplicate page - creates a copy of the page you are editing;
-
Delete page - deletes the current page.
If you have any questions or suggestions, please contact us via live chat.
