Here for the first time? Learn how to sign up to Flipsnack and start exploring the platform.
To create designs or publish flipbooks in Flipsnack, you first need to create an account. Signing up is quick and easy.
Table of contents:
While on the Flipsnack home page, click the Try for free button in the upper-right corner of the page.
This will take you to the Sign-Up page, where you have three options:
- Sign up with Google
- Sign up with Microsoft
- Sign up with email and password
Sign up with Google
The easiest way to create a new account in Flipsnack is by signing up using your Google account.
1. Click the Sign in with Google button.
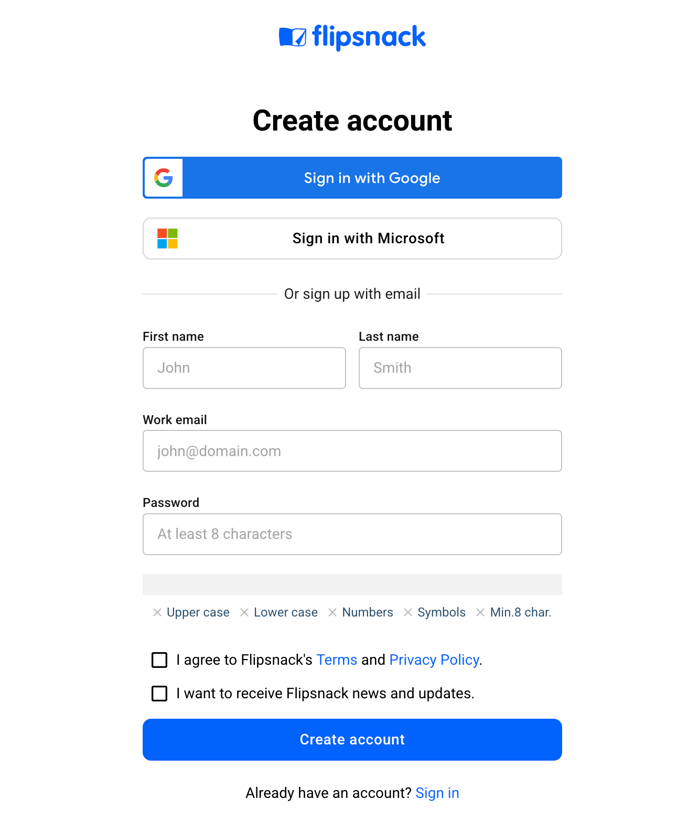
2. Select the Google account you want to sign up with.
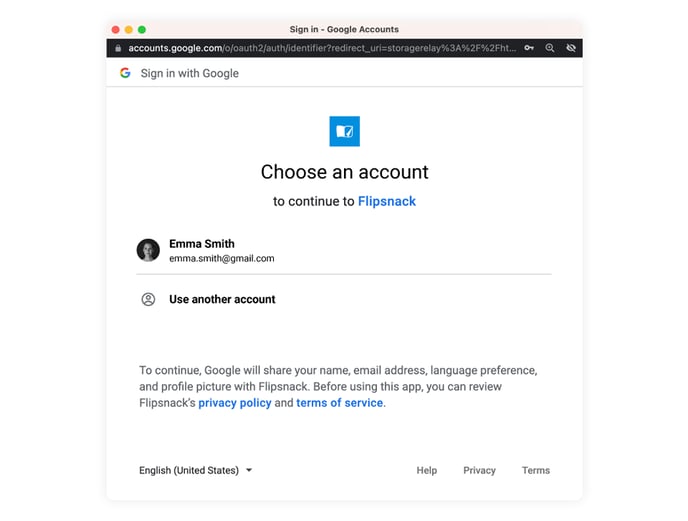
3. You’ll then be redirected to the Main dashboard, where you must complete a short form.

4. Click Get Started, and you’re all set to create your first digital publication!
Note: When you create your Flipsnack account, you have 14 days to explore the platform as a free user.
Sign Up with Microsoft
If you have a Microsoft account, you can register with it.
1. Click the Sign up with Microsoft button.
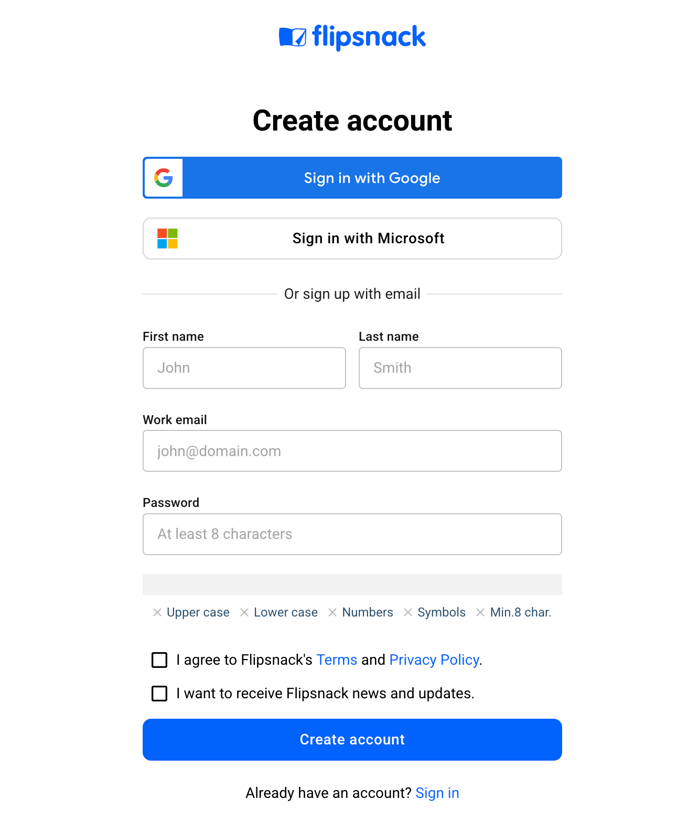
2. A pop-up will appear—enter your email address and password.
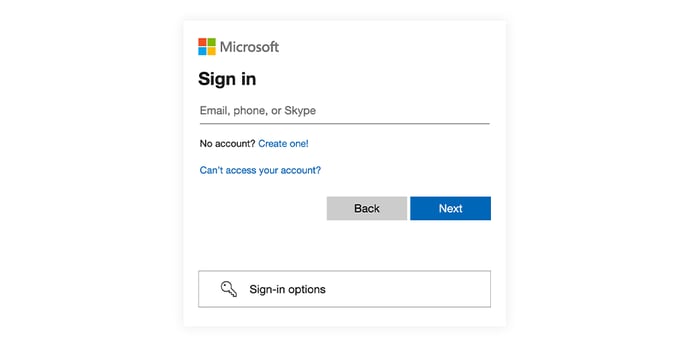
3. You’ll then be redirected to the Main dashboard, where you must complete a short form.

Sign Up with Email
- On the Sign-Up page, enter your email address and set a password for your Flipsnack account.
- Your password must include at least 8 characters, with uppercase and lowercase letters, numbers, and symbols.
- Check the box to agree to Flipsnack’s Terms and Privacy Policy (this is required).
- Click Create Account.
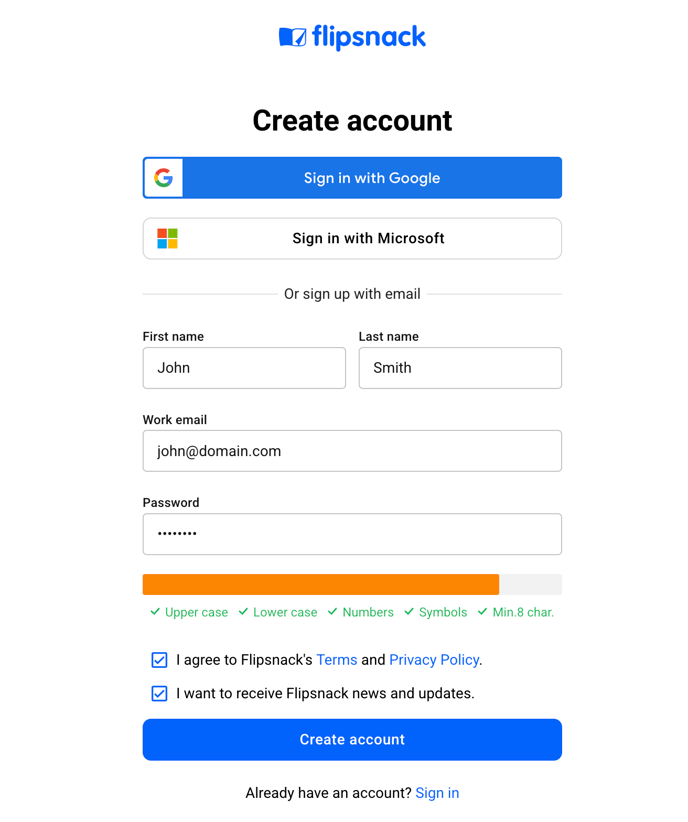
Verify Your Email
- Check your email inbox for a confirmation code from Flipsnack.
- Copy and paste the code on the confirmation page, then click Verify Code.
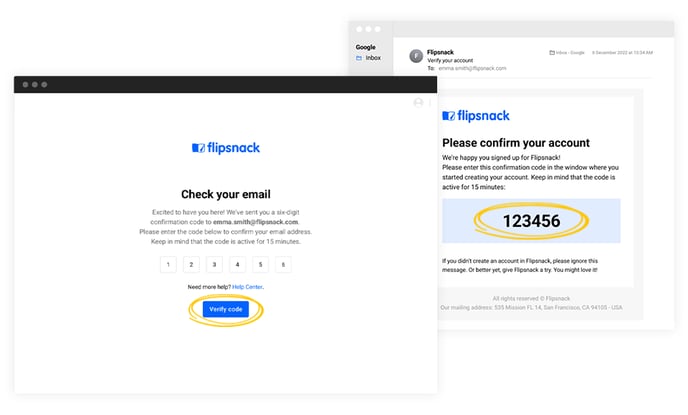
Important: The confirmation code expires after 15 minutes. If it expires, you will need to restart the sign-up process.
Once your code is confirmed, complete the short form, click Get started, and explore Flipsnack!
Switching from Google/Facebook Login to Email & Password
1. On the Sign-in page, click Forgot password.
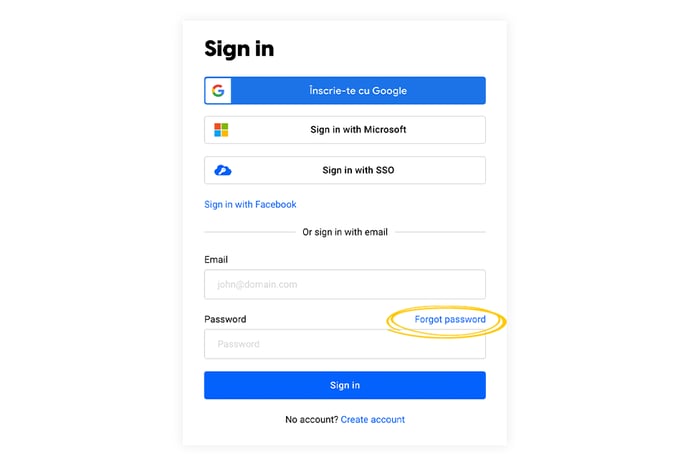
2. Enter the email associated with your Google or Facebook account.
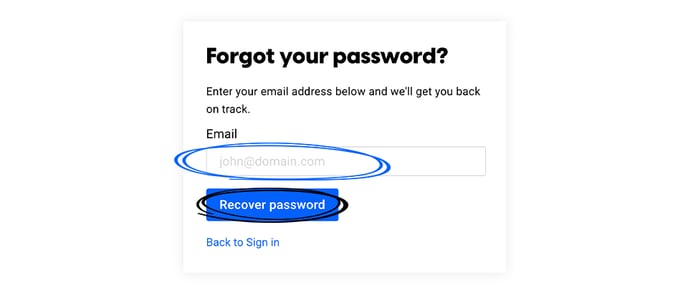
3. Click Recover password, and an email with reset instructions will be sent to you.
4. Follow the instructions in the email to set up a new password.
Joining a team
If you're using Flipsnack within a company team, an account owner must first sign up using one of the above-mentioned methods. Then, all teammates must sign up through an invitation email sent by the account owner or admin.
Important: Invitations expire after 24 hours. If your invitation expires, an admin will need to resend it.
For organizations using Single Sign-On (SSO), teammates can sign up quickly and securely without setting a password. Once added by an admin, they can log in immediately using their SSO credentials.
