Find out how to replace or add PDF files to your current flipbook without changing the URL.
If you have created a flipbook and shared it with others, you might encounter a situation where you need to include an additional PDF or fix a typo by replacing the existing PDF. If you wish to replace a single page from your PDF, you can read about organizing PDF pages.
Important: The option to replace or add PDF files to your current flipbook is available only for flipbooks created from PDFs, not for the ones created from scratch.
To make these changes, simply go to My flipbooks, choose the specific flipbook, and click on the three dots located on the right side. From there, select Upload files.
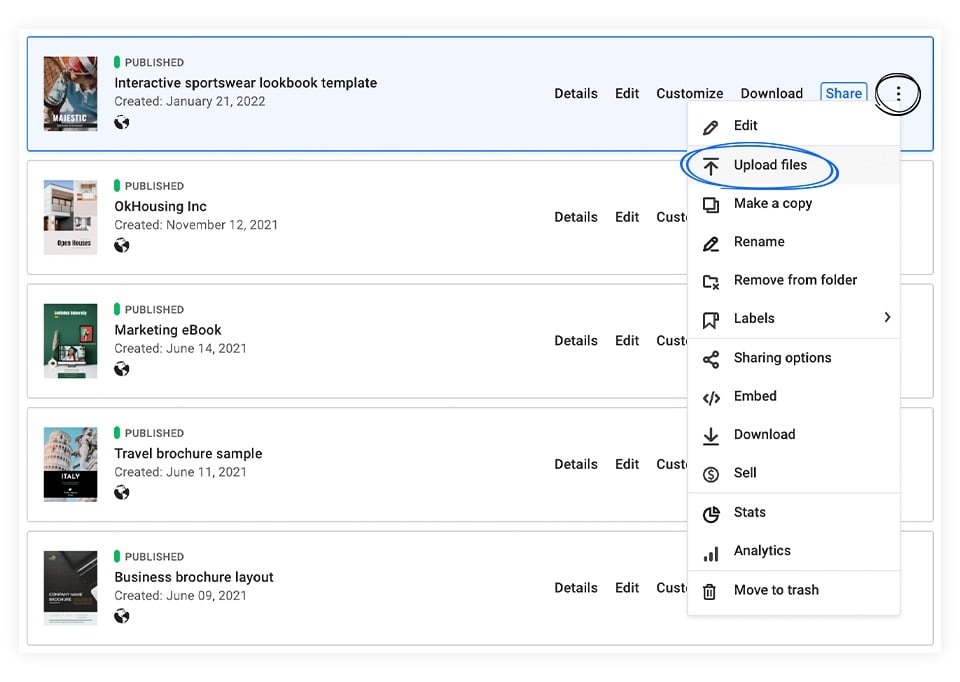
The newly uploaded PDF pages will be added at the end of the document in the Design Studio. From the Customize page, which you will automatically access after the upload, you need to click on the Editor button. You can now easily delete the old PDF pages that you wish to replace. For the changes to take place, you will need to click on Share now, then Update.
Important: If your PDF contained any links or interactive elements from our Design Studio, please contact our support team.
Note: Regardless of whether your shared flipbooks were originally created from scratch or from PDFs, they will always retain the same share link when edited.
If you have any questions or suggestions, please contact us via live chat.
