Find out how Flipsnack profiles work, how to customize yours and how to change your name.
Your Flipsnack profile is a public page that displays all the public flipbooks that have been published within your workspace. You can also add a short description and your social media profiles here. All Flipsnack users have a profile created automatically for their workspace.
Table of contents:
Search publications on profiles
Hide flipbooks from public profile
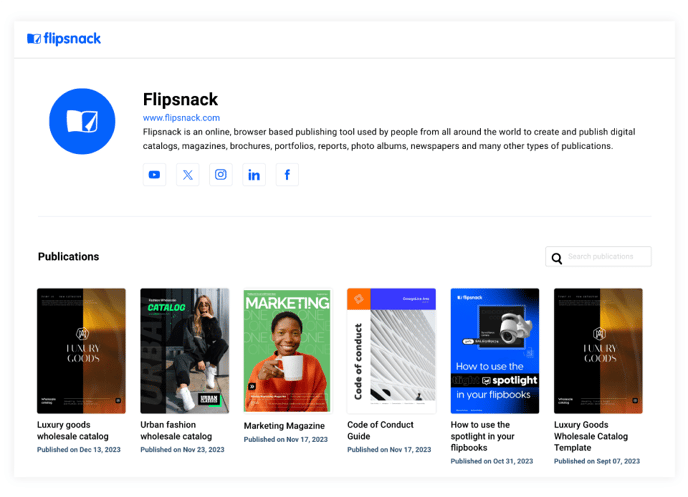
There's also the option to deactivate your public profile if you don't want to have this page active at all.
Note: This feature is only available with the Business or Enterprise plans.
Here's an example of a public profile. By default, your public profile has the Flipsnack logo on it, but you can customize it to a certain extent, removing all Flipsnack mentions and adding your own logo and your own footer links. Even the URL can be customized by setting up a custom domain/subdomain on your site. Here's another example of a fully customized profile page.
How to access your Flipsnack profile
In order to access your profile, log into your account, then on the upper right side, click on your profile image, then click once more on My profile. This will take you to an external page where you can see how your public profile looks and what flipbooks appear on it.
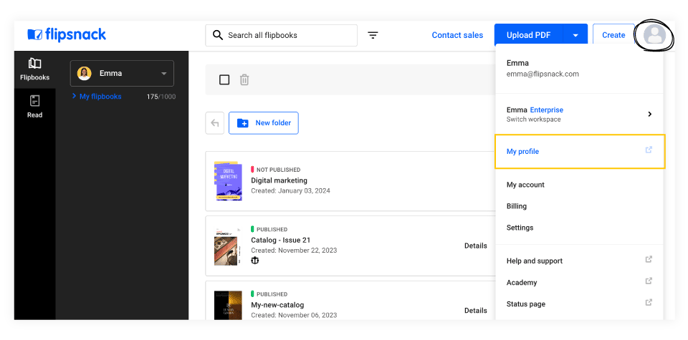
How to customize your public profile
On the Branding page, you can make changes that are reflected on your profile in the following tabs:
-
Settings (for deactivating your public profile, workspace profile URL, profile tracking IDs, cookie policy link, and custom domain settings);
-
Personalization
In the Personalization tab, you have the following options:
If you decide that you want to change the name of the workspace, all you have to do is write the new version in the Profile information box.
You can also:
-
Set your own favicon by uploading a new image. You can do this by clicking the Replace file button;
-
Personalize your header with a new logo, by clicking on the Replace file button, under the logo section. You have the option to change the Header color on your profile. You can also change the Elements color(it is applied to text and icons and it is visible to readers who only have view access from Team flipbooks in your workspace). If you don't want to Show the header or a Search bar on your profile, you have the option to switch them off.
-
In the Profile information section you can upload a Profile image (recommended size for profile image: 300x300px), you can change the Profile name and you can add a short Description about you or your company, and set a link to your website.
-
In the social media section, you can add links to your social media accounts: Facebook, X(formerly Twitter), YouTube, Instagram, and LinkedIn;
-
Right under the Social media section, you can Change the social media thumbnail that will appear when someone shares your public profile on social media channels;
-
And in the last section Add links in the footer area.
Once you are happy with how your profile looks, simply select Save Changes to save your settings. You can see the changes you make to your profile on the right half of the page in real-time.
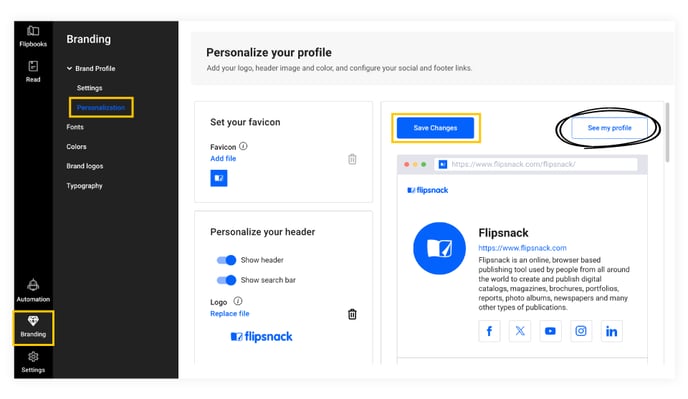
Search publications on profiles
Having the Search bar enabled on your Flipsnack public profile will allow users to easily search through your published flipbooks by a certain keyword. This is really beneficial for users that have lots of publications, as readers will find what they are looking for faster.
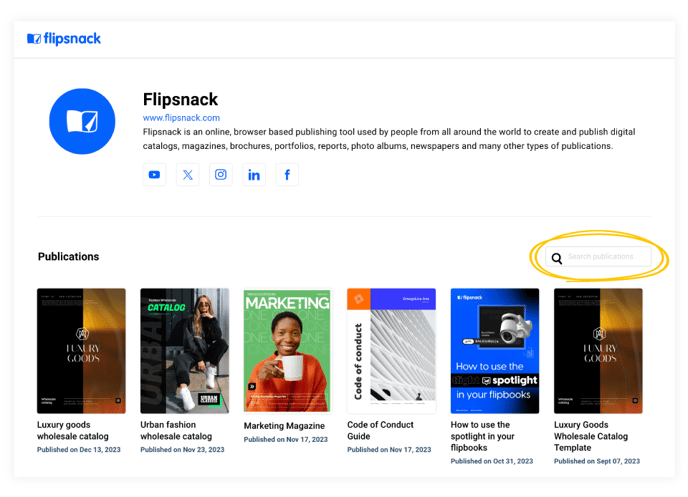
When searching on a public profile, by default, the search is done only in the title and description of the publications. In order to activate the search in the content of the publications as well, you will have to request this feature from our support team.
Keep in mind that if you don’t want users to be able to search on your Flipsnack profile, just go to Branding, choose the Personalization section, and uncheck the Show search bar option.
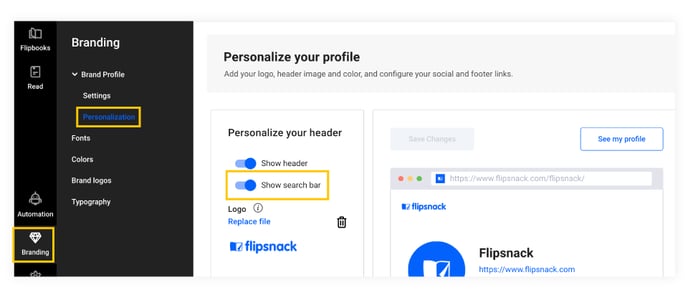
Another great use case to keep in mind is if you have the same publications in more languages by searching for the keyword "English," then you can easily filter to find all the publications only in the English language. You’ll also be able to easily share the specific link with people who read only in English.
Or if you’re a real estate agency and have publications for all your real estate agents, and someone is interested only in a certain real estate agent, then again, you can search their name, and only their publications will appear. Searching and sharing the specific link is now easier!
How to hide flipbooks from your public profile
Free users will have all their flipbooks shown on their profile, while premium users can choose not to display them.
This is how premium users can keep their flipbooks private:
1. Go to Flipbooks, in the main dashboard, locate the desired flipbook, and click on Details.
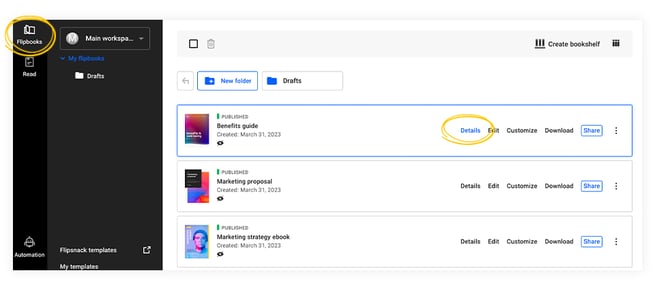
2. Scroll down to the Share section, and uncheck the Show publication on my profile box. On the other hand, if you want to keep the publication on your profile, simply check the Show publication on my profile box.
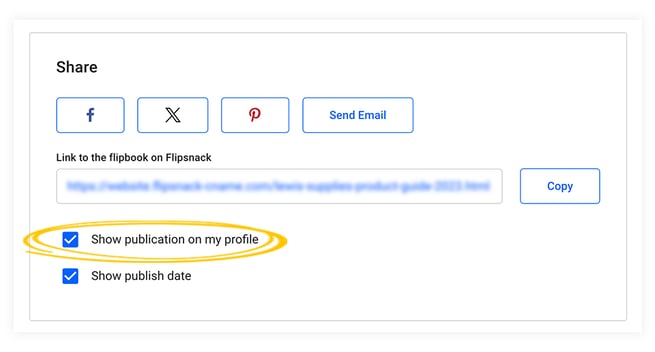
We are excited to receive your opinions via live chat, and if you need any help, don't hesitate to contact us.
