Find solutions to upload and conversion errors you might encounter when bringing your PDF in Flipsnack.
Table of contents:
Preparing your PDF before the upload
With no further ado, let’s start with the first step: getting your PDF ready to be uploaded in Flipsnack.
How to prepare your PDF before you upload it in Flipsnack
Three things to check before uploading:
- File size
The PDF file needs to be under 100 MB and 100 pages for our Starter plan; for Professional plans, the file size goes up to 500 MB and 200 pages; for Business plans, it goes up to 500MB and 500 pages, while for Enterprise and Custom plans, it goes up to 500MB and 3000 pages. - File name
Make it specific so your readers know what the flipbook is about (e.g. “Promotional offers winter collection, December 2022”). - Layout
Your PDF file must contain only single pages because pages exported as spreads will not be accepted.
PDF upload process - common problems
1. Problems with the conversion
If the conversion fails, one or more of your pages might contain too many elements. To fix this issue, go through these steps:
- Use a PDF reader to identify these complex pages by observing which ones load slowly
- Redo the process with the pages removed to see if the conversion succeeds
- Flatten your PDF file using Adobe Acrobat Pro, Sejda online tool, or Google Chrome.
2. Problems with links
For links to work properly:
- Add long links before upload
- Links should be prefixed with either www. or https://
- Clear the links in the text of line breaks and make sure they’re not placed directly next to non-link characters (add a blank space on each side of the link)
- Re-export the file by changing the view setting from print to screen if your links are displayed in the wrong place
- In the case of full-page ads, make sure the link area is smaller than the actual page (leave margin space around the link)
3. Problems with fonts
By exporting with fonts, you can ensure that your fonts are embedded in the document you upload.
Note: A desktop PDF reader may display your document correctly since it will automatically use the correct fonts that you installed on the computer.
- If you don't export the correct fonts before uploading, Flipsnack might replace the missing fonts with different ones. Text extraction and font rendering are not possible.
- Don't use ligatures in your documents because Flipsnack would not render them correctly.
4. Problems with the text
If the text on your PDF pages is not clear, make sure that:
- There are no graphics or images overlapping the text. Think of visuals with semi or full transparency. For instance, text beneath the transparent portion of a circle image may cause issues with how the text shows. Readjust the layers in your document so that the text is on top to correct this (even when there is no visible overlapping).
- You did not export the text as an outline.
- Instead of formatting the text as an image, it shows as a text layer (for example, as an advertisement). The text may not always be as clear as the original document when you zoom in on the image.
- You include only visible layers in the final version of the PDF file.
5. Problems with the layout
Please follow the procedures below if you are having issues with text, graphics, or any other aspect of your layout:
- Try using a different PDF printer or a different PDF version, such as version 1.3.
Bitmaps should take the role of vector graphics. - If your text is bleeding through (for instance, if an image or text is outside the borders of your page), your layout feature is not supported (e.g. soft masks). Please switch to a different layout option or add bitmap images to that page/item.
- Try to simplify or flatten your layout if the images don't show because they were presumably incorporated into the content using unsupported elements (such as frames or forms).
6. If you encounter this error while trying to upload your PDF, follow these steps:
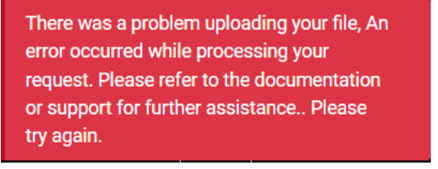
- Check Your Flipbook Limit:
Log in to your Flipsnack account.
Check the number of created flipbooks. If you’ve reached the limit for your current subscription plan, you will need to manage your existing flipbook. - Options to Resolve the Issue:
Upgrade Your Account: If you wish to keep your existing flipbooks and add new ones, consider upgrading to a higher subscription plan that allows for more flipbooks.
7. If nothing works
As a last resort, try re-saving your PDF with Preview for Mac (or a program of a similar nature on a PC), as this can occasionally get rid of unidentified issues. Try exporting a Word document or Powerpoint presentation to PDF first, then upload it.
If you want to get your converted PDF file ready for print, there are a few things you need to check.
However, if you still encounter issues when uploading your PDF to Flipsnack, contact us via live chat to get to the bottom of the problem.
