Sometimes, due to flawed PDF export settings, some PDF files must be flattened.
Table of contents:
Using Adobe Acrobat Pro and Adobe Acrobat Reader to flatten PDFs
Using Google Chrome to flatten PDF files
Using Sejda to flatten PDF files
What does it mean to flatten a PDF file?
If you have problems with the conversion of your PDF: you cannot upload it, or you're missing elements after the upload, you might need to flatten the PDF. But what does that exactly mean?
To transform an interactive PDF into one flat layer that can’t be edited, clicked, or modified in any way after you export it.
Think of a flattened PDF file as a non-interactive document with a single layer, even though it may contain pictures, shapes, and text. In some cases, PDFs include interactive elements such as lead forms, markups, annotations, or image layers. For a successful PDF uploading in Flipsnack, you may need to flatten your file before the upload.
In short, you're exporting the file to a printer and saving it again as a simple PDF with no layers using Adobe Acrobat Pro. Or you can use free alternatives like Sejda or Google Chrome.
Important: The result is a flat PDF with no interactivity. The Adobe flatten PDF function removes the layers of interactive elements and replaces them with a visual equivalent.
Using Adobe Acrobat Pro and Adobe Acrobat Reader to flatten PDFs
The steps for both Adobe Acrobat Pro and Adobe Acrobat Reader are the same:
- Open Adobe Acrobat Pro and import your PDF file.
- Go to Tools, found either at the top left or at the right section of the screen, and click on Print Production.
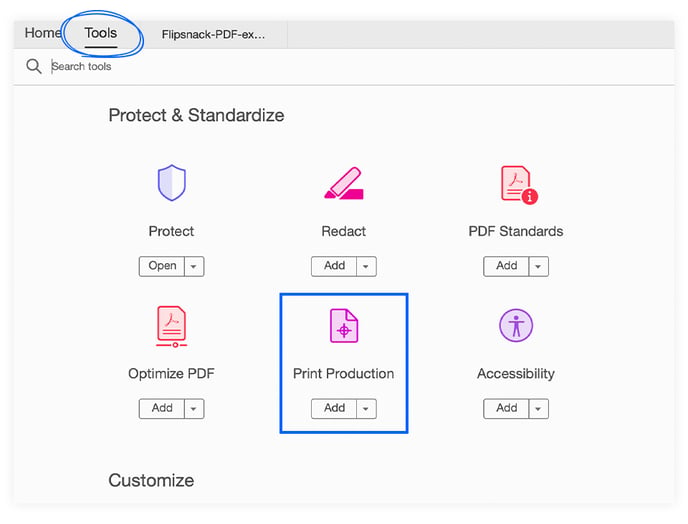
- From here, head on to the Preflight tab.
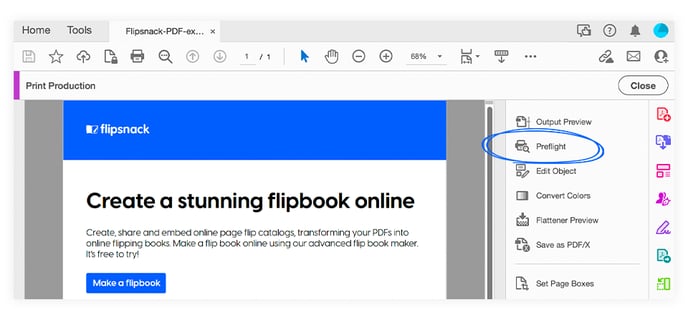
- A pop-up window will open, from where you can choose the elements that are present in your file (e.g., annotations and form fields).
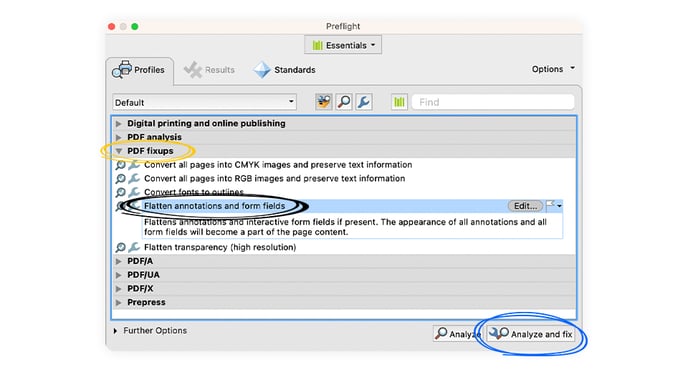
- Click on Analyze and fix.
- Next, you’ll have to (re)save the file. Your PDF file is now flattened.
Important: If you want to keep the original version of your PDF, remember to rename the file before flattening it/completing the process.
Important: Using Adobe Acrobat Pro will only flatten forms and other interactive elements, NOT all the layers (images and text).
Using Google Chrome to flatten PDF files
With this browser’s help, you can successfully transform modifiable PDFs into flat documents.
- Open a Google Chrome window and drag your PDF file into it.
- Click on the Print icon in the top-right corner.
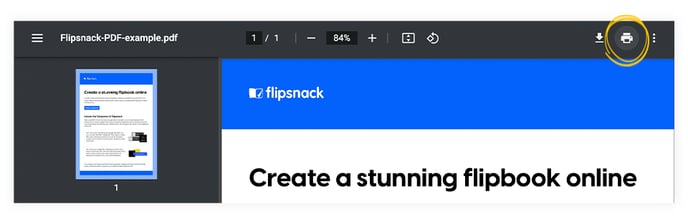
- In the new window that pops up, go to Destination.
- Choose Save as PDF from the drop-down and click on Print to flatten the file. Your flat PDF file is now saved on your device.
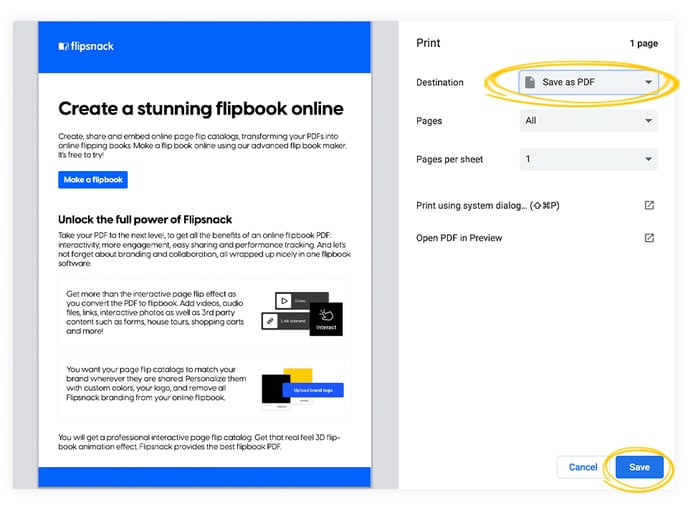
Using Sejda to flatten PDF files of 50 MB and less
Sejda is a web-based tool that helps flatten PDF files online by turning them into scanned pages (all layers included).
- Access their website and search for the Flatten option.
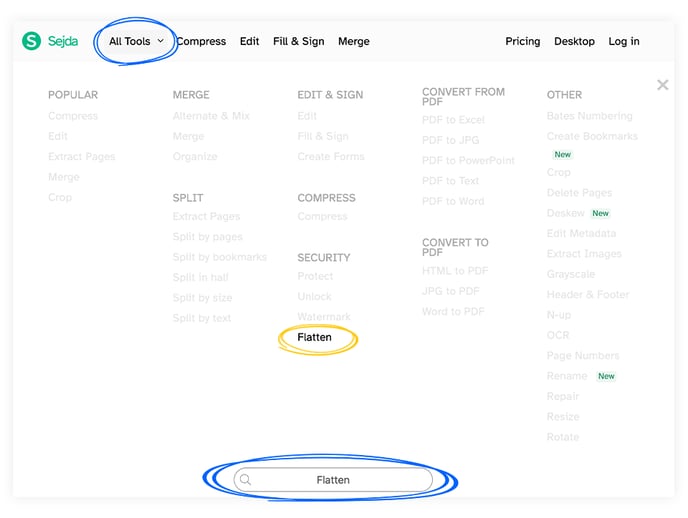
- Upload your PDF file (make sure it doesn’t exceed the 50 MB limit).
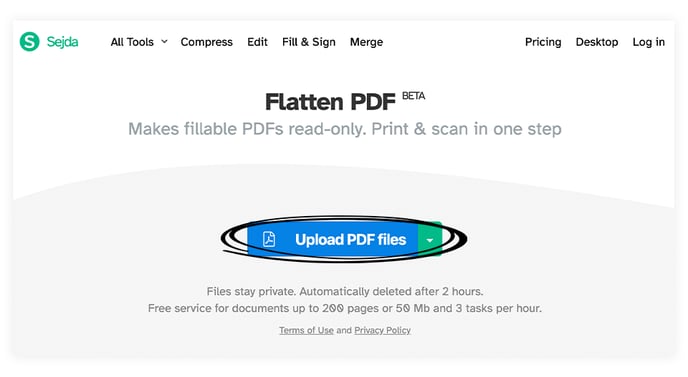
- At this stage, either choose to Flatten everything or just Flatten form fields, depending on what you need to use in the converted PDF.
- After you click the Flatten PDF button, it’ll just take a few moments to complete the process.
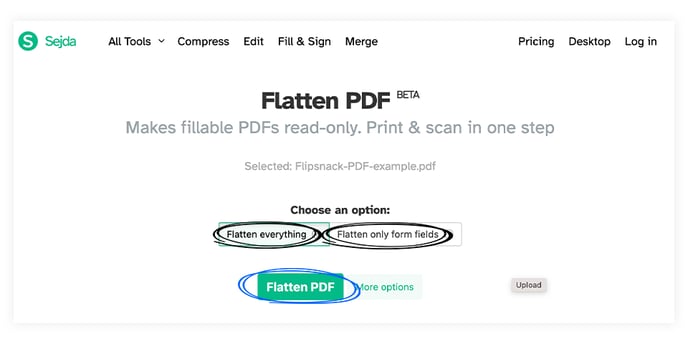
- Download your flat PDF file, and you’re done.
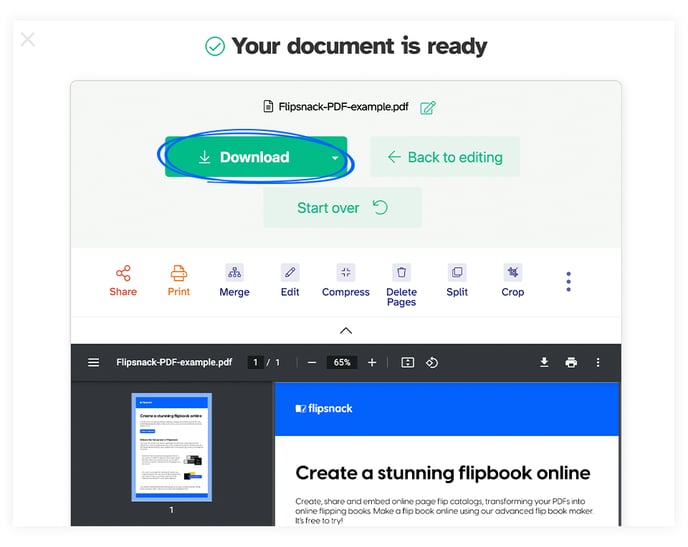
If you still encounter issues with uploading your flat PDF file on Flipsnack, please contact us via live chat to help identify and fix the problem together.
