Transform your publications effectiveness with granular performance tracking across audience segments
Enable strategic content distribution and precise performance measurement with unique trackable links for each target audience. This enterprise-grade feature empowers organizations to measure content impact across different segments while maintaining centralized content management.
Table of contents
An individual trackable link is a unique link that you can create for your published content, whether it is public or unlisted. This feature lets you share the same publication with different prospects or audiences using separate links. Individual trackable links are great for measuring statistics, as they allow you to see how the same publication performs with different audiences.
Check out this video to see how easy it is to create individual trackable links for your flipbook.
In Flipsnack, you can create 1, 2, 3, or more trackable links for each flipbook. You can then send them to particular customers or audiences to track their individual interactions with the flipbook.
Use Cases
1. Detailed audience segmentation & performance tracking
Organizations use trackable links to gather detailed stats for different communication channels, such as email, social media, or paid campaigns. This helps in understanding where engagement is highest and adjusting strategies accordingly.
2. Targeted distribution for global audiences
Companies distributing the same catalog to different audience segments (e.g., different regions or industries) can create separate trackable links to monitor regional engagement and tailor future content accordingly.
3. Empowering sales teams with personalized links
Sales representatives can each receive a unique trackable link for the same content, allowing managers to monitor individual performance and engagement with prospects.
Key benefits
- Personalized sales tracking & follow-ups – Helps sales teams close deals faster by understanding prospect engagement.
- Real-time notifications – Enables timely follow-ups, increasing conversion chances.
- Granular performance insights – Provides data to refine sales and marketing strategies.
- Scalability for teams & enterprises – Supports large sales teams with personalized tracking.
Requirements:
Plans: Professional, Business, and Enterprise.
Maximum links per workspace:
- Professional plan: 50 links
- Business plan: 200 links
- Enterprise plan: 2000 links
Schedule a call with sales to discuss your individual tracking needs.
Manage individual trackable links
Access trackable links
From the main dashboard, right-click on the publication you want to add individual trackable links to, and then click on Details or on the three dots from the right side, and select Trackable Links. It’s important to note that your flipbook must be published before you can add trackable links.

Alternatively, from the same page, click on Details, and then on the left-side menu, click on Trackable Links.
Create and edit trackable links
To create a trackable link you must click on Create trackable link, add a Name, and click Create Link.
To personalize the trackable link to make it easier to identify, click on the Edit icon under Actions, and under Link add the personalized URL, and then click Save.
Important: If you modify a trackable link after sending it to your audience, you must resend the updated link since the old one will result in a 404 error.
You can also select to receive an email notification when a trackable link is first opened or if it stays unopened until you set a preferred date. Keep in mind that you can add email addresses even if they’re not part of a workspace.

Note: You can create different trackable links for the same flipbook as many times as you need by clicking again on the Create trackable link button.
The publications that already have a trackable link added will have a special icon displayed in the main dashboard, under the creation date, next to the visibility icon. Clicking on the icon will take you to flipbook's Trackable Links page.

Get notifications for your trackable links
Once you create your trackable links, you can set up to get notifications when they are first opened or if they are not opened until a specific date. Let’s see how:
- To set up notifications, click on the Edit icon (the pencil icon) under Actions.

- Check the First open box to get a notification when someone opens that trackable link and starts interacting with it.
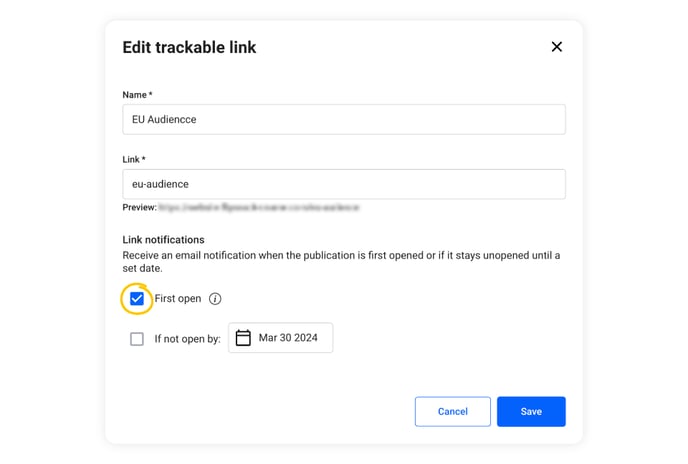
-
You can also select to get a notification if the trackable link is not opened until a certain date. All you have to do is select If not open by and choose the date. Click save and that’s it.
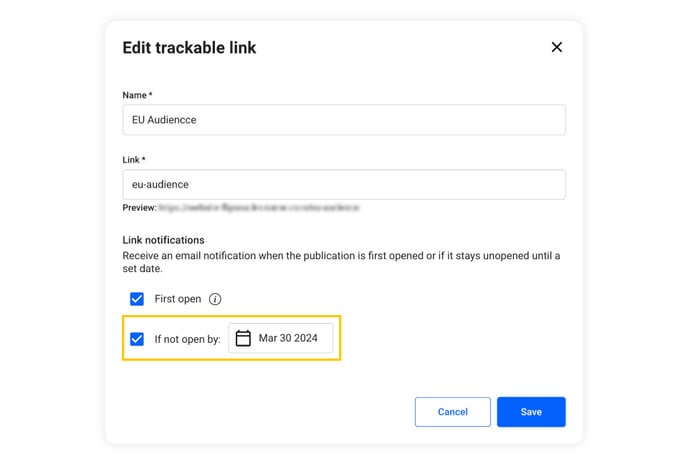
Note: If the trackable link is not opened in the first 30 days after it has been sent to your audience or customer, the notification you have set will become inactive, and you will have to activate it again using the same process described above.
The notifications work very easily. Once your trackable link is accessed by your intended audience or customer, we capture the initial interaction and promptly send you a notification to your email within minutes. The email will inform you what trackable link has been opened (you will know who opened the link based on the name you gave it when you first created it), and it will also include the statistics page associated with that link.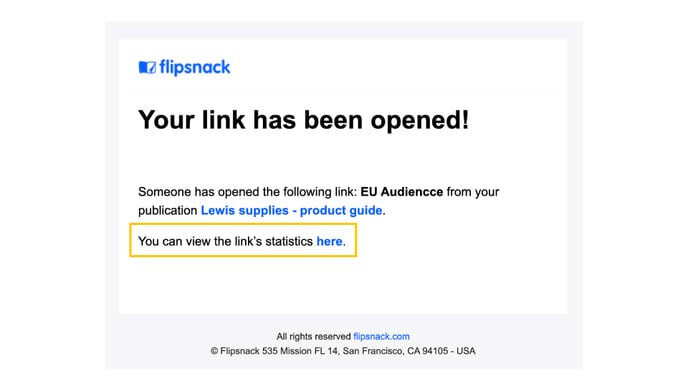
If you notice a mistake in your flipbook, you can easily edit it and correct the mistake. You can then resend the same trackable link to your audience and opt to be notified again when the link is opened using the same process described above.
Note: Whenever you modify your trackable links, you can choose whether to receive notifications or not. If you select either option—first open or If not open—our notification system will reset. This means that if your customers open the link again, you will receive a notification. However, if you deselect either option, you will not be notified when the link is opened, or if it remains unopened by a certain date.
Delete trackable links
If you want to delete a trackable link you have created, all you have to do is click on Delete. This action will disable the link and its individual statistics, but its stats will be kept in the overall direct link statistics. You can also select multiple links to delete all at once.![]()
If you have multiple trackable links, you can sort them by Create date, and you can search them by name in the right-side box (Search by name). Once you find the link you were looking for, just copy it and send it to your audience.
Statistics on your trackable links
To check statistics for each of the trackable links you’ve added, go to the Trackable links page, click on the statistics icon, of the link you want to analyze. The stats icon is near the trash icon, which you can use to delete the trackable link.
![]()
Alternatively, on the Details page in the main dashboard, click on Statistics in the left-side menu. Here, you can see all the stats for your publication, but you can also see statistics for each individual trackable link by selecting it from the dropdown menu, next to the dates dropdown menu.
Next steps
Useful resources
- Adding GIFs in your publications
- Autocreate links from URLs
- How to set up CrazyEgg tracking
- Readers statistics
- Flipsnack statistics
- Individual text formatting
Need expert support?
Our team is here to help. Connect with our team experts or message us via the in-app chat for a personalized assistance.
