Learn how to arrange your uploaded images and videos using folders
We know how important it is to be organized when you are in the process of creating publications. Sometimes, a large number of images or videos uploaded to your Flipsnack account can be overwhelming.
Considering this, we want to make it easier for you to organize your uploaded elements.
Table of contents:
Introducing Folders, a simple way to organize your uploaded images and videos. Now let’s see where to find folders and how to work with them.
Where can you find folders?
While editing a flipbook, click on the Upload button. Here is where you can upload images and videos and also where you can organize them in folders. In order to do this, you need to create your first folder.
How to create a folder
To create a folder, go to Uploads and click on the New folder icon. Enter the folder name, then click on OK.
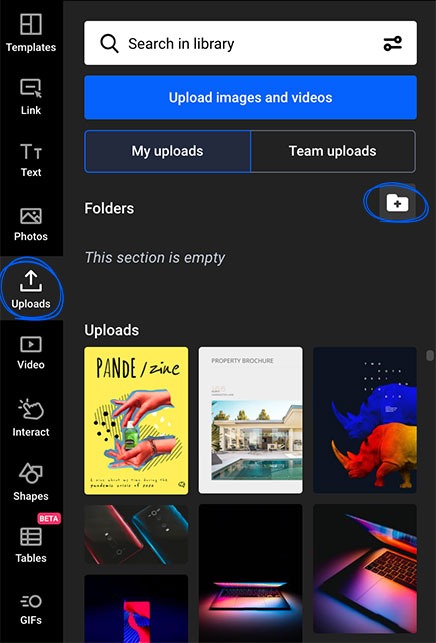
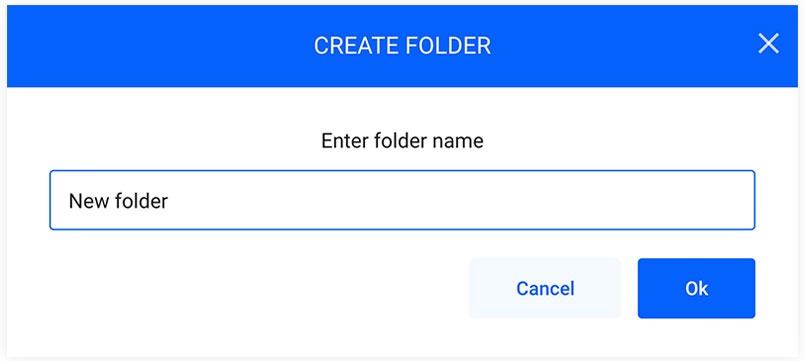
How to rename a folder
To rename a folder, click on the three dots while hovering the mouse over the created folder, then select Rename. Change the name, then click on OK.
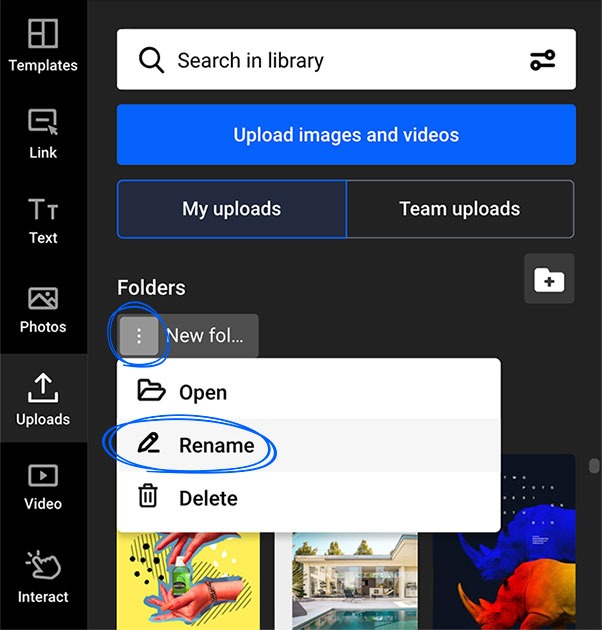
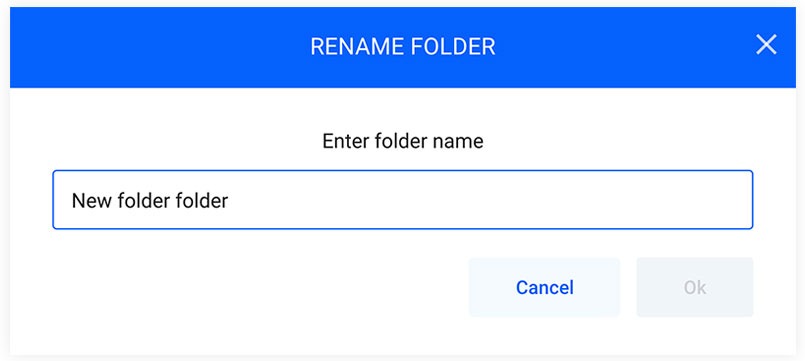
How to delete a folder
To delete a folder, click on the three dots while hovering the mouse over the created folder, then select Delete. The content of a deleted folder will be moved back to the uploads Library.
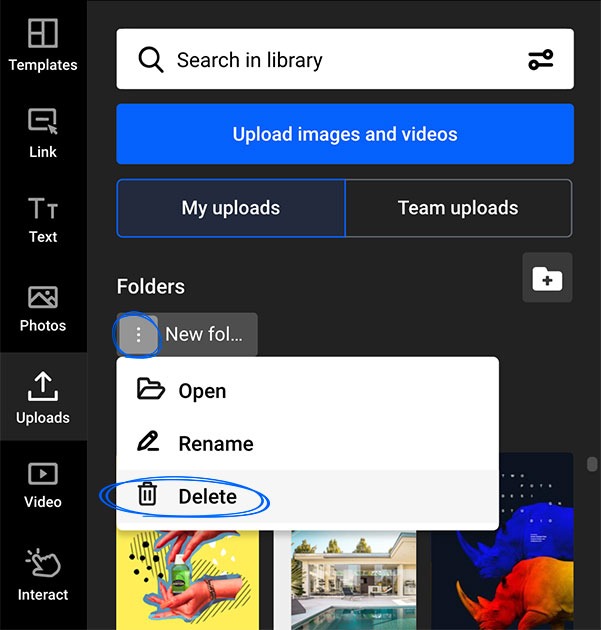
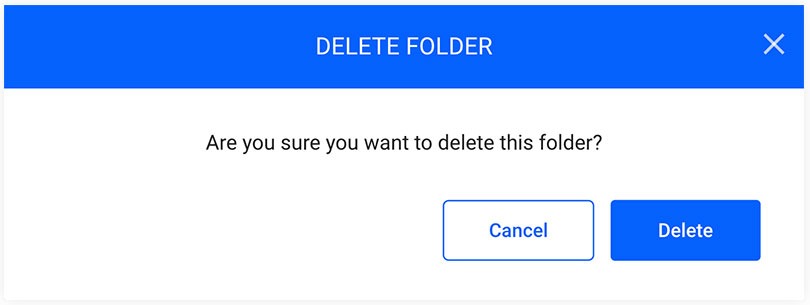
How to move to a folder
To move an image or a video from one folder to another, hover the mouse over the element you want to move, click on the three dots, then select Move to. From here, you can see a list with all your folders and move the element to the folder you want.
A folder with a full icon contains at least one picture or video, and a folder with an empty icon has no images or video.
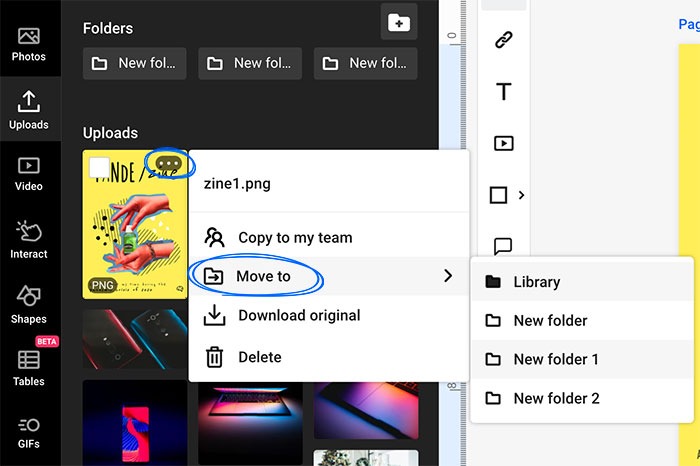
Images and videos filters
Inside a folder, you can filter what type of images or videos to be displayed. You can apply JPG, JPEG, PNG, GIF, MP4, and SVG filters.
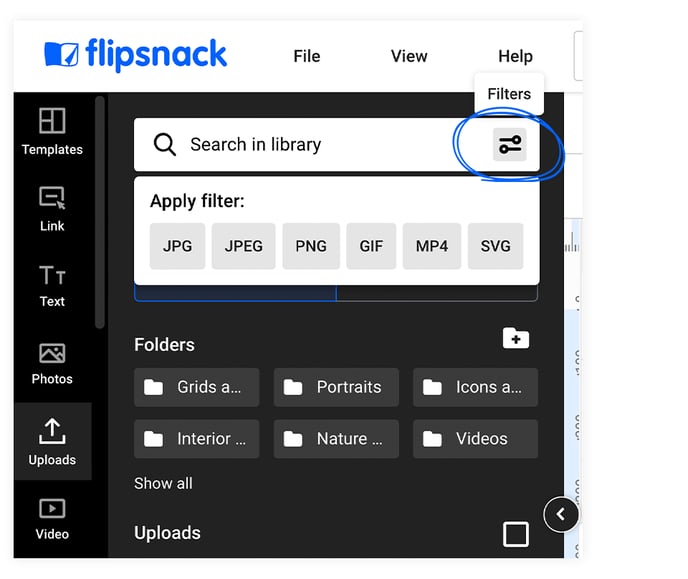
Important: Folders work for both personal and team uploaded images and videos.
In the Team uploads tab, you can find all the uploaded images and videos from your team, and from there, you can create folders, rename, delete or move elements from a folder to another folder, following the same steps as for the My uploads tab.
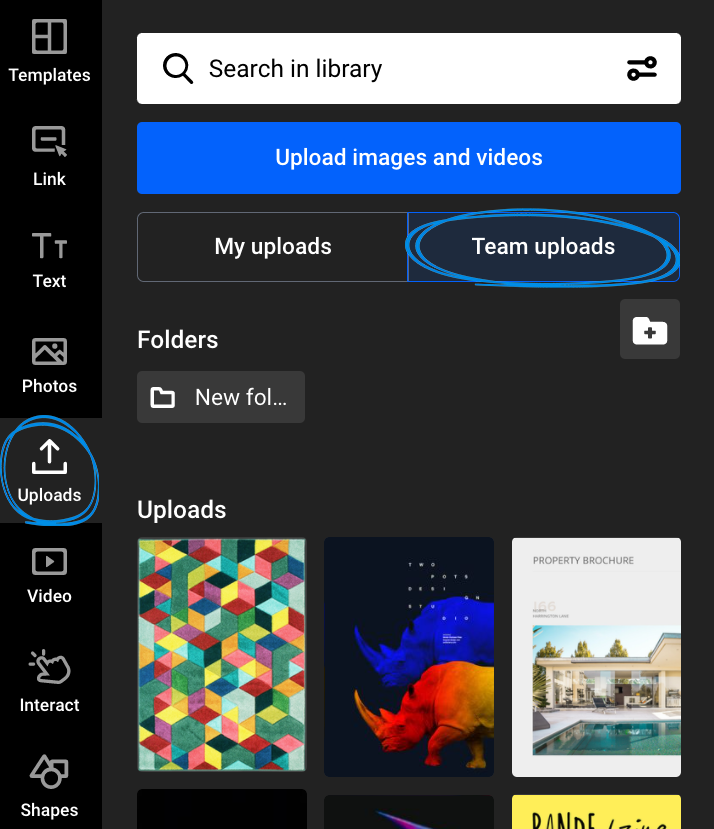
We hope you find this article helpful and that you will use folders to organize your uploaded images and videos for your publications. If you have any questions, please contact us via live chat.
