Learn about quizzes and their functionality in Flipsnack. Gather more information from readers and increase engagement.
Note: The quiz feature is in BETA mode, a light version of the feature that will be incrementally improved. Currently, it is available for certain users only. If you want to test it out, please do not hesitate to contact us via live chat, and we will activate it for you.
What is a quiz?
The quiz is an interaction that allows you to insert in your flipbook a question, together with up to four answers that your readers can choose from. In general, it’s a great way to collect feedback from your audience about anything.
Use quizzes to either validate your hypothesis or to learn more about your readers’ needs and opinions. If you’re a teacher, insert a quiz in your educational documents to quickly asses your students' knowledge. Or, if you’re an HR manager, you can use quizzes to receive feedback from the new employees. The possibilities are endless.
Let’s see how adding a quiz interaction in your flipbook works.
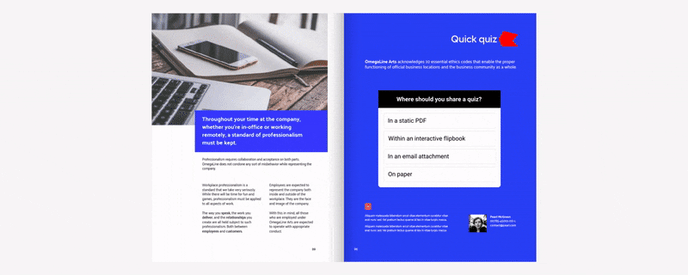
How does it work in Flipsnack’s Design Studio?
First of all, there are two types of quizzes that you can create with Flipsnack:
- Open answer: you add multiple answer options, but there are no right or wrong answers. You want to gather data from users to know their needs better.
- Right or wrong answer: use this type of quiz for light and brief assessment of knowledge or to measure the growth of your readers. It’s suitable for educational purposes or a fun internal company newsletter.
How to add a quiz interaction in Flipsnack's Design Studio
Whether you upload a PDF to Flipsnack or create one from scratch, you can easily add a quiz to your flipbook. Here's how:
1. From the main dashboard, choose the publication you want to edit.
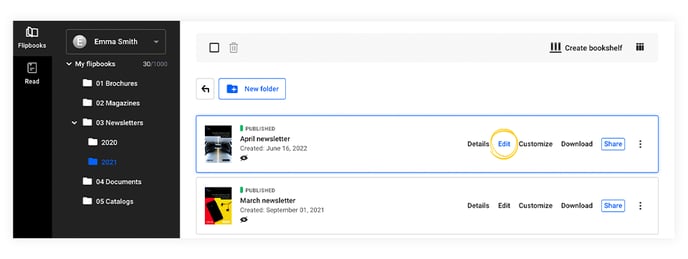
2. Click on interact, on the left-side panel, then on Quiz. 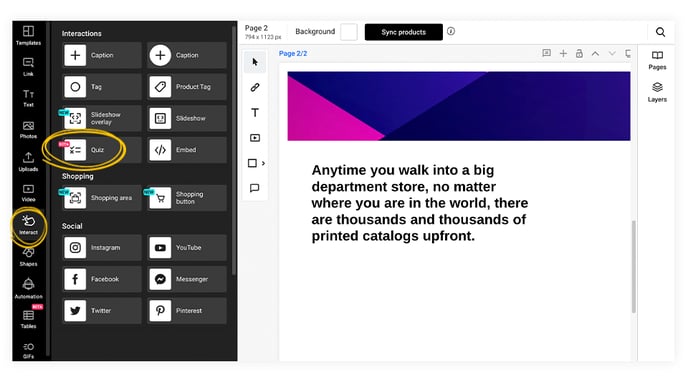
3. Edit the quiz’s width, so it fits in with the rest of your design.
4. Include up to 4 possible answers, along with the question associated with them.
For the right/wrong quiz, tick the Mark as correct button, located right next to your correct answer.
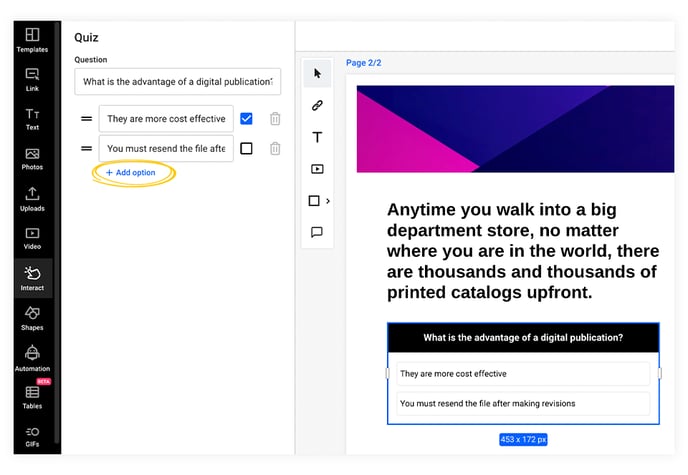
Important: Once the reader selects an answer, he/she can’t select a different answer within the same quiz interaction.
5. Check quiz statistics after sending your readers the flipbook’s link. Identify the flipbook with the quiz included, and click on the three dots next to the Share button. Then, access Stats.
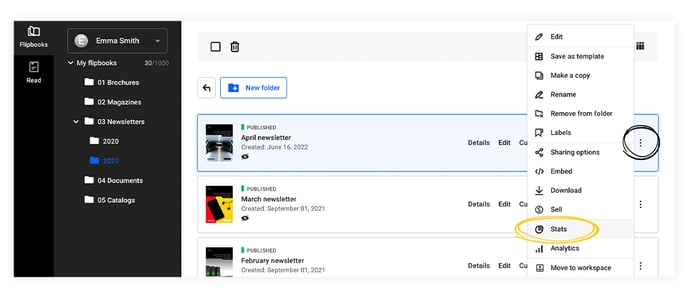
6. Scroll to the bottom of the page until you see Quiz results. Choose from the list of all quizzes in your flipbook to reveal the answers.
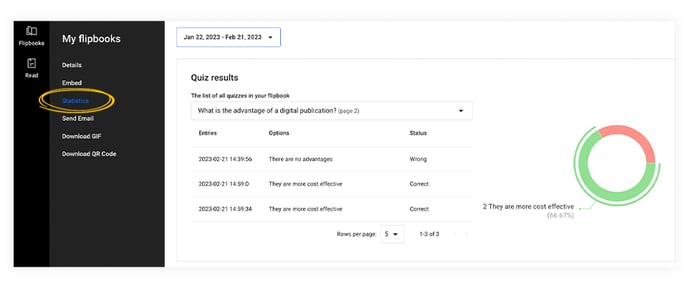
a) For the open-answer quiz, your Flipsnack statistics look like this:
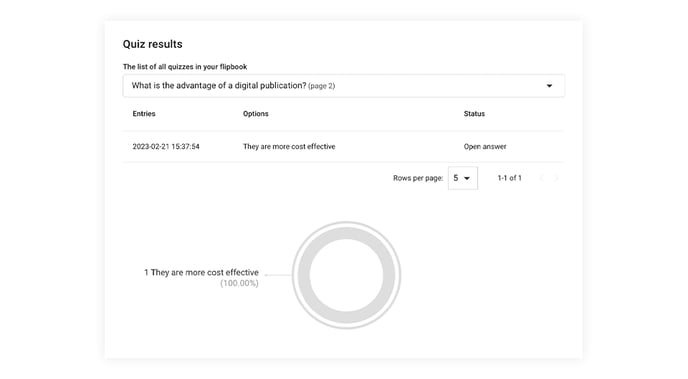
b) For the right/wrong questions, your Flipsnack statistics look like this:
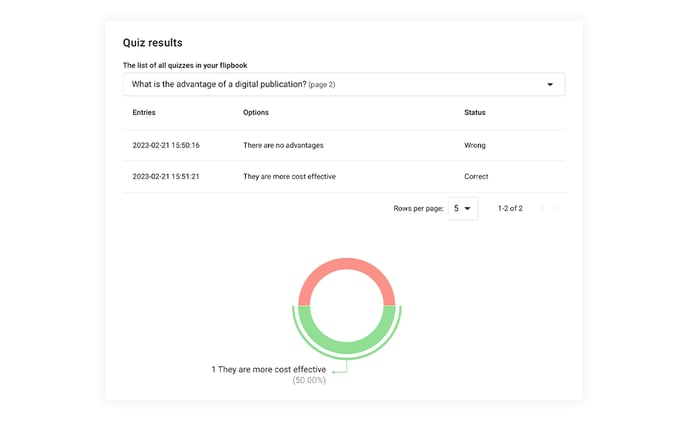
If you have any questions or suggestions, please do not hesitate to contact us via live chat.
