Here's everything you need to know about CSV files: how to format, import, and export them.
Table of contents:
Import CSV files into Google Sheets
Export CSV files using Google Sheets
Use a text editor to edit your CSV file
How to format your CSV file in a text editor:
CSV files
If you need details about using CSV files with products, then you should see data automation for Flipsnack catalogs.
CSV stands for comma-separated values, a file format (.csv) for spreadsheets. You can use CSV files to import products and email addresses. They are very useful, especially when you want to upload products by using a spreadsheet.
Let's get into more important details about CSV files. Maybe you already know this information, but it's good to make a quick recap. Therefore, each entry represents a cell in a spreadsheet, each line represents a new row, and each comma indicates where one entry ends and another one begins.
This is an example of a CSV file opened in a spreadsheet program (Microsoft Office Excel):
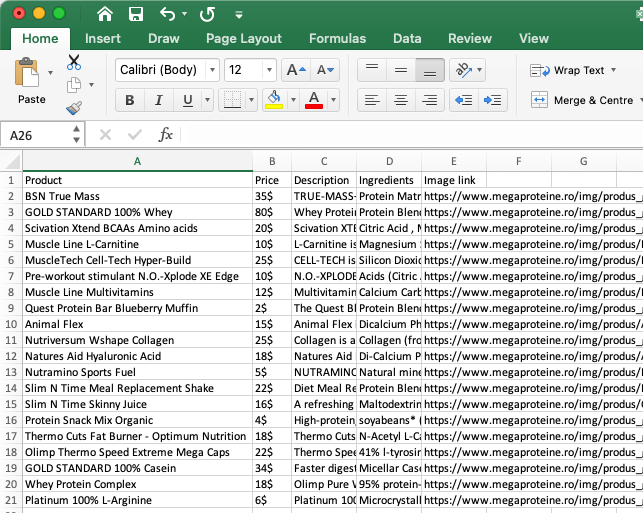
Important: Your CSV files must use UTF-8 encoding. This is the only file format that can be used to import or export from Flipsnack.
Caution
When you are updating a CSV file export, you should keep in mind to confirm the UTF-8 encoding to avoid generating unwanted special characters in your file. If you save your file after forgetting to confirm its UTF-8 encoding, then your data will be corrupted when you upload it as a new spreadsheet. And unfortunately, Flipsnack can't recover corrupted files for you.
Note
We recommend that you use Google Sheets to work with your CSV files. To use Google Sheets, you must import the CSV file into the program. After you've made your changes, export the CSV file to your computer. Keep in mind that special characters don't always work correctly in CSV files that are exported, edited with another spreadsheet program, and then re-imported into Flipsnack.
Import CSV files into Google Sheets
When you export a CSV file from your Flipsnack admin, it opens as a .csv file in your computer's native text editor. You can also use an alternative text editor, but we recommend that you should use a spreadsheet program that helps you both view and edit your CSV files instead.
How to do it:-
On the Google Sheets page, click Blank in the Start a new spreadsheet section.
-
From the Untitled Spreadsheet page, go to File > Import.
-
Locate and select the CSV file that you want to edit.
-
In the Import file dialog, select your preferred options under the Import location, Separator character, and Convert text to numbers and dates sections.
-
Click Import.
Your CSV will look something like this after you've uploaded it:
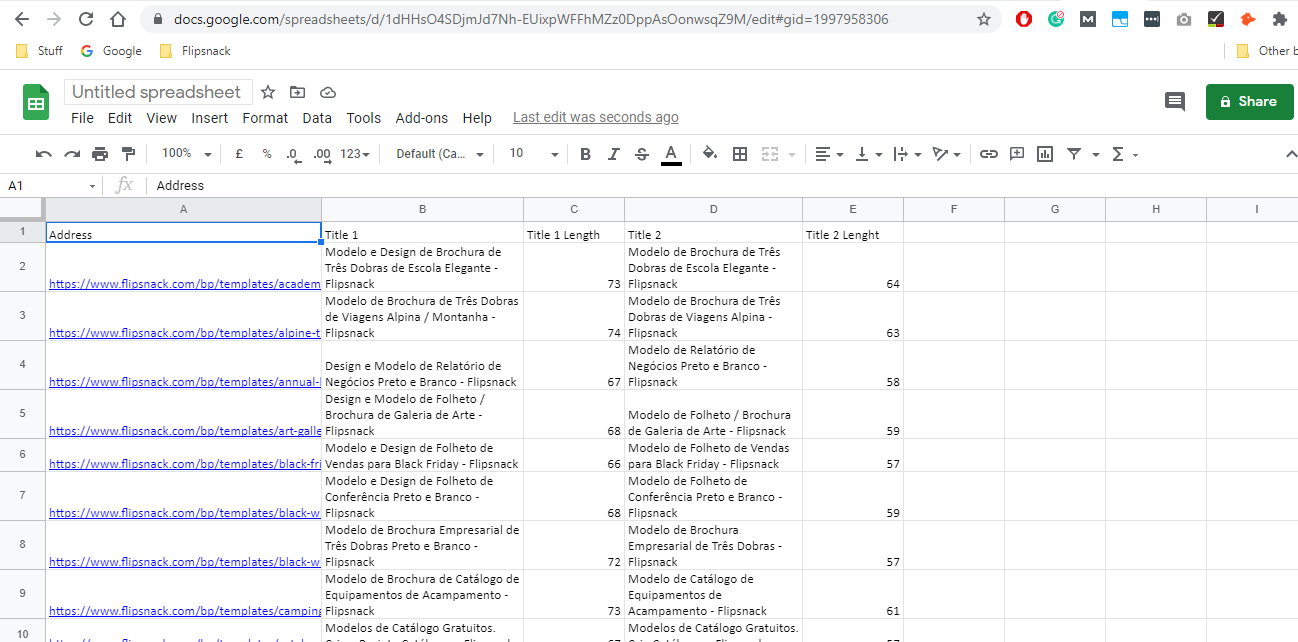
Export CSV files using Google Sheets
Feel free to make any edits to your CSV if you want to. When you are done viewing or editing your CSV file in Google Sheets, you can export it as a .csv file to your computer.
How to do it:-
From your CSV spreadsheet page, go to File > Download > Comma Separated Values (.csv, current sheet)
Use a text editor to edit your CSV file
If you don't have a spreadsheet program, then you can edit CSV files using a text editor. But we recommend doing it only as a last resort. For instance, you should use a text editor if there are formatting errors in your CSV file and you cannot open it in a spreadsheet program.
Luckily for you, most computers have text editors that can open CSV files. You can also use a program like Atom or Sublime Text to edit and debug your CSV file.
How to format your CSV file in a text editor:
-
Column headers must be separated by commas (for example, First Name,Last Name,Email,Company,Address1);
-
Do not use quotation marks in the CSV;
-
Do not add separation rows or columns, as each column and row will be read, and empty ones can generate an error.
Need expert support?
Our team is here to help. Connect with our team experts or message us via the in-app chat for personalized assistance.
