Quick and easy shortcuts to add links, text boxes, video and shapes
The most used tools in the Design Studio are easily accessible, helping you design faster. Adding links, text boxes, videos, and shapes is just one (button) click away.
If you don’t want to use these draw tool shortcuts you will notice some conveniently placed buttons in our Design Studio that can be used as an alternative. They provide the same functions as the shortcuts described here.
Each drawing tool has its own keyboard shortcut. Let’s get into it.
- Cursor - allows you to select multiple elements or text boxes and group them together. Easily edit more than one element at once, group elements and speed up the design process.
-
Draw link - press the key “L" on your keyboard. Then select the area you want hyperlinked and add a link. This is very useful if you have to add a lot of links to your flipbook.
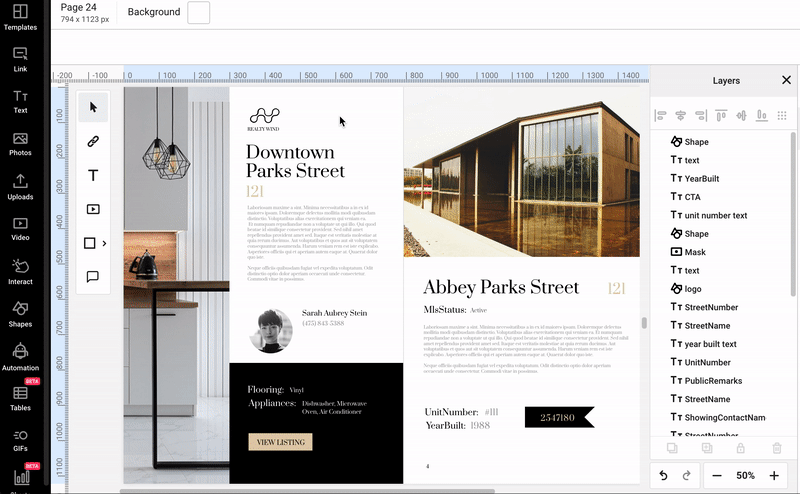
-
Draw text - press the key “T" (for text) on your keyboard. Then, select the area where you want your text box to be, and enter your text.
Texts are used in almost every flipbook, so having a shortcut for this tool comes in handy for everyone.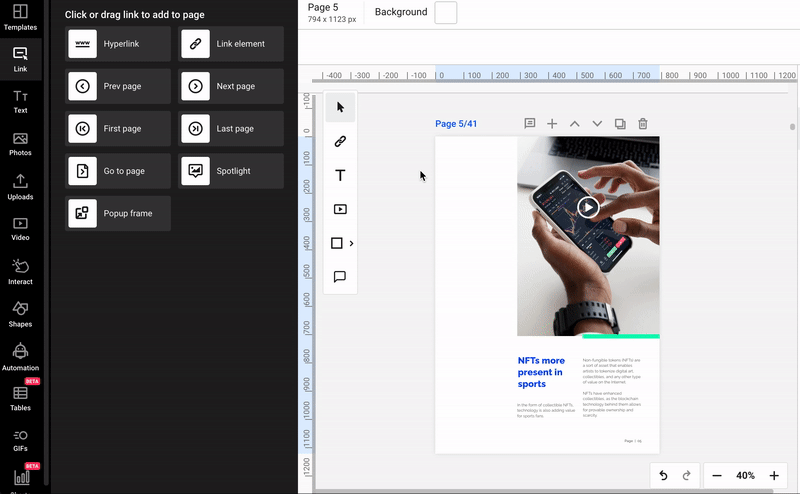
-
Draw video - press the key “V". Then, select the area for your video widget, and enter a video URL.
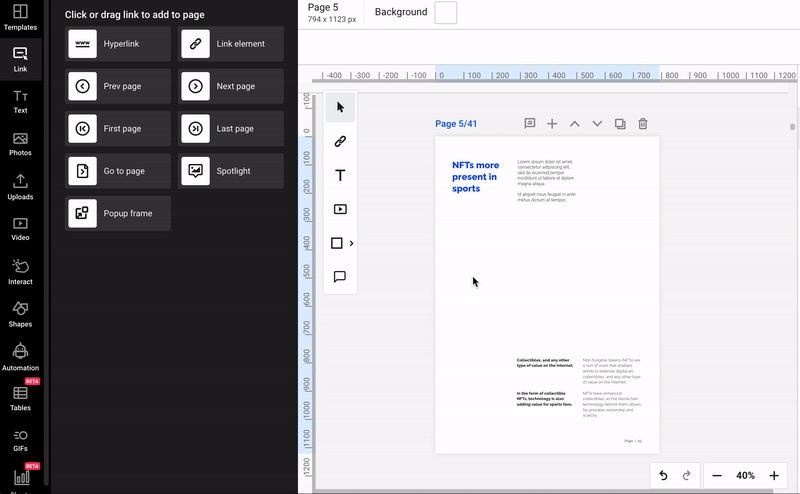
-
Draw shape - here are the most used shapes from the Flipsnack gallery, with their shortcuts:
R - Rectangle
O - Oval
U - Rectangle with rounded corners
Triangle - no keyboard shortcut, but easily accessible in the draw shape tool.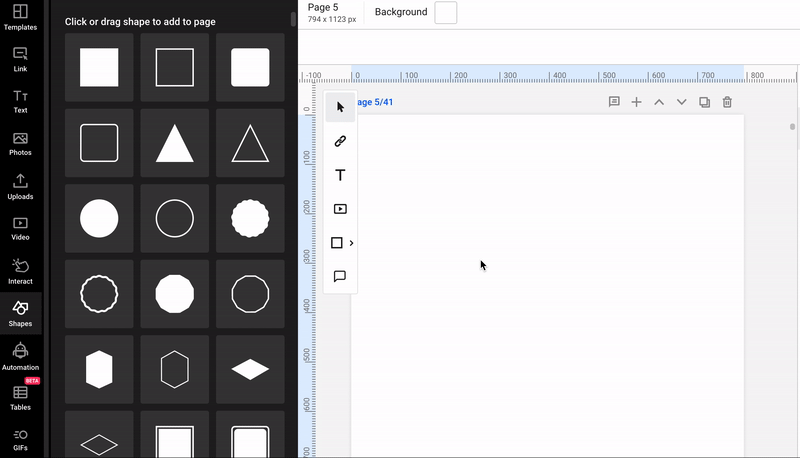
- Draw comments - add comments over any part of your flipbook (for the designers working on it) by clicking on the last option on the left-hand side of Design Studio. There’s no shortcut for this action since it’s very easy to use.
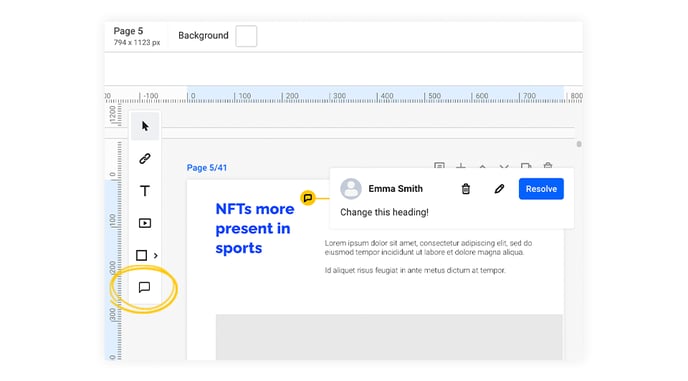
- To draw a straight, ordinary line, simply navigate to the Elements tab, then Shapes, and choose the letter "I". Adjust the size, rotation, position, thickness, alignment, and color to customize it according to your preferences. See how to do this below:

If you have any questions regarding these shortcuts, contact us through live chat!
