A short introduction to the Double page layout
The double-page layout is useful when creating magazines, newspapers, books, or other similar publications. However, when creating a flipbook in Flipsnack, the Single page layout is automatically used.
Here’s how you can apply the Double-page layout.
While working on your flipbook in the Design Studio, click on File in the top-left corner, then select Flipbook settings. Modify the page layout from Single to Double in the newly opened popup.
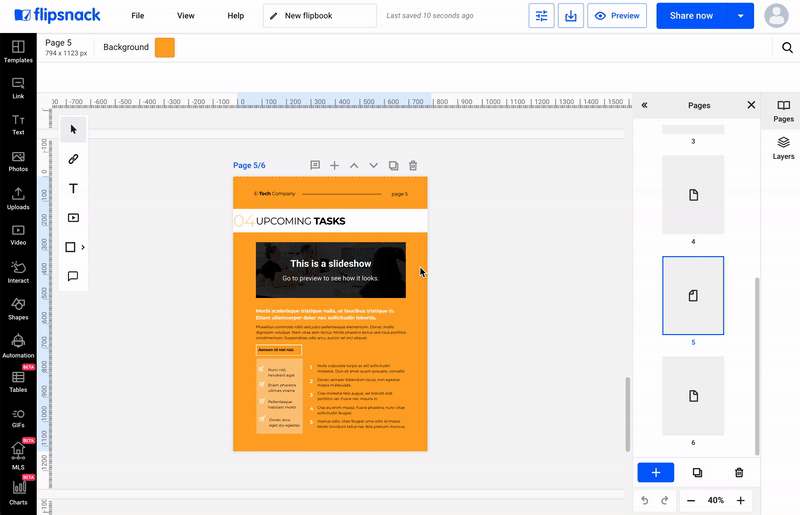
You can see the difference between the two-page layouts above.
Important: All design elements added in Design Studio across two pages (text boxes, pictures, etc.) with the Double page layout will be considered anchored to the left page.
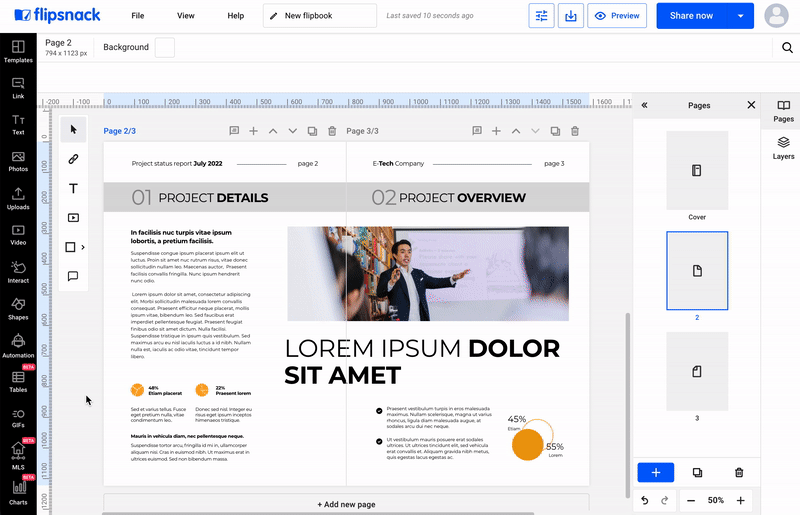
So, if you switch to the Single page editing mode after you finish your design, the design element will only appear on the page on the left. This is because the design elements will not be automatically duplicated or split as you switch the design mode to a Single page layout.
For this reason, we recommend choosing a page layout that will suit your needs. Changing the layout after the design is complete is possible, but the process requires additional effort.
Also, remember that the design model you're using will affect the Layout style - how your publication appears on mobile and desktop devices.
Note: To customize the publication's view in Single page view or Smart view, your final edit in Design Studio must be published in Single page layout.
If you have any questions or suggestions, please do not hesitate to contact us via live chat.
