Learn how to edit a brochure template in Flipsnack.
Flipsnack offers different possibilities for creating your publication. You can either upload a PDF, design it from scratch, or use one of the templates you have at your disposal. Once you have found the desired template, you can edit it to your liking.
-
From the main dashboard, click on Create, in the top-right corner.
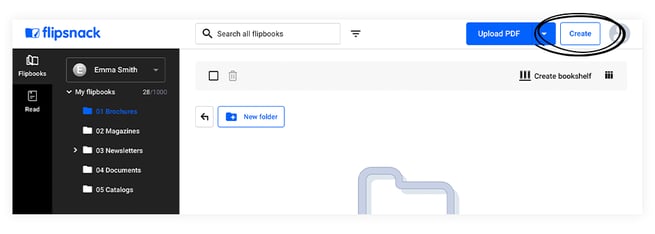
-
Choose the desired size and click on Create. We offer pre-made sizes suitable for different types of publications.
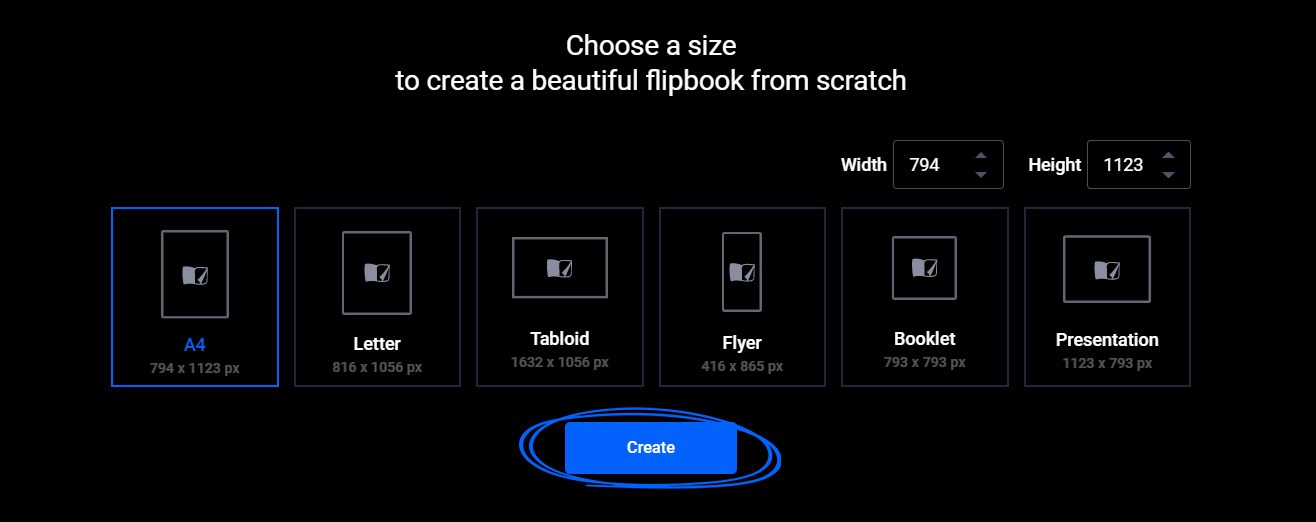
-
Click on Templates and then choose the desired template from the dropdown menu. They are categorized into different domains, so you can easily find what you are interested in.
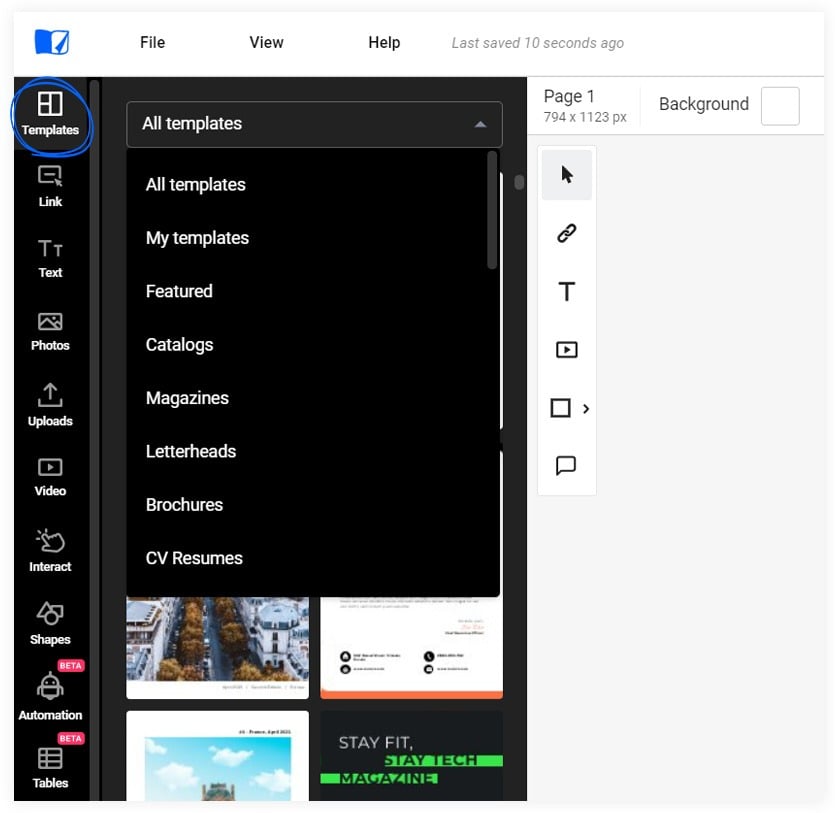
Once you find a suitable template, you have two options:
4. The first option is to click on a template and then click on Use all pages to apply the entire template. This will add all the pages automatically. Alternatively, you can drag and drop any template into the Design Studio.
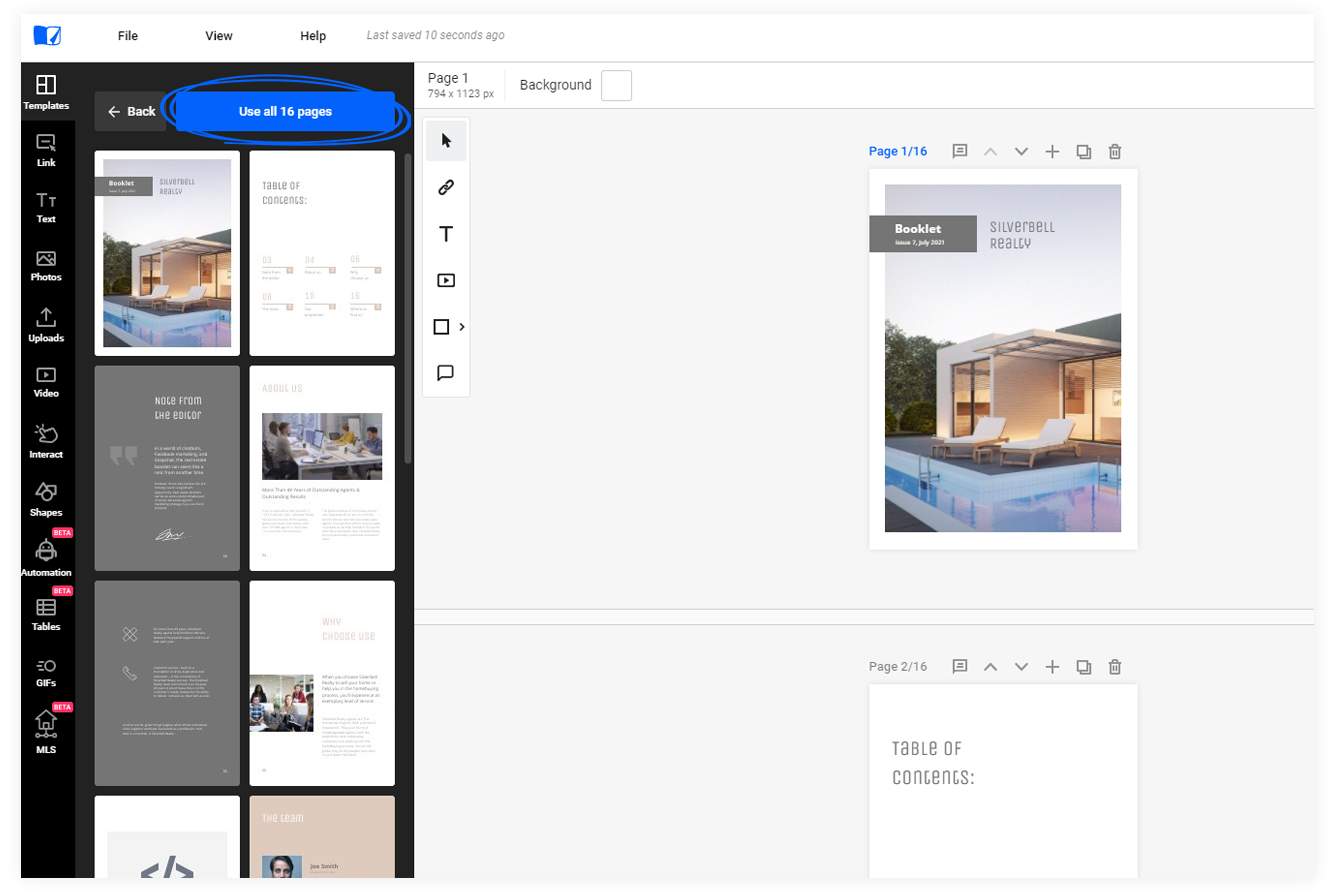
5. The second option is to add each page individually by clicking on a template page preview from the left-hand side panel. By doing this, the template page in the left panel will be applied over the selected page in the work area.
- If the selected page in the work area is empty, the template page will be applied directly.
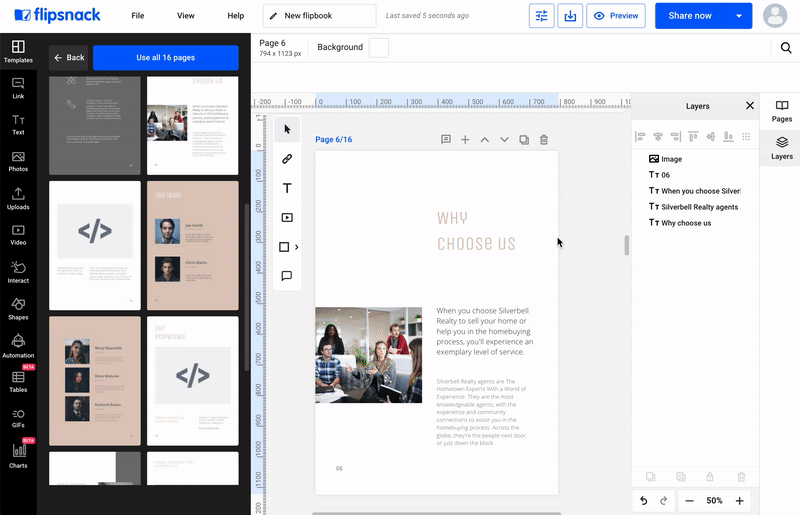
- If the selected page in the work area already contains one or more editable elements in Design Studio, a popup will appear, warning you that the existing content of the page will be replaced. We recommend that you check if the selected page is the one you want to change. Repeat the process as many times as you wish. This option is great when you intend to use only a few pages from the template.
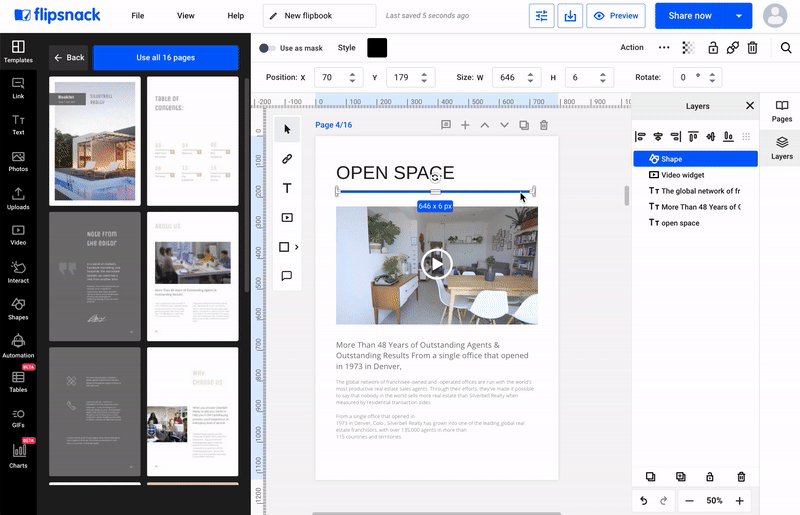
Note: Applying a new template or page will only remove the preexisting elements from the flipbook. It will not reset the background color. If you applied a background color, it would remain the same regardless of the template you apply.
Once you have added the template page or pages, you can personalize the publication to your liking. On the left-hand side panel, there are different buttons to choose from: Link, Text, Photos, Uploads, Video, Interact, Shapes, Automation, Tables, GIFs, and Charts, each with a different purpose.
You can insert photos, and videos, embed maps, add interactive buttons, and more.
If you have any questions or suggestions, please do not hesitate to contact us via live chat.
