Enhance and customize images with filters and advanced editing tools, directly in Flipsnack.
Image editing plays a crucial role in creating eye-catching and professional flipbooks. With Flipsnack’s built-in filters and advanced editing tools, you can adjust your images’ appearance to match your design style—without using external editing software.
How to apply available image filters
To apply filters to your images, open your flipbook in the Design Studio, make sure you add an imagine, and click on the image you want to edit, then click on Filters, on the right upper side. Select the Filters button from the editing toolbar.
Flipsnack offers 8 predefined image filters that allow you to quickly change the mood and aesthetic of your photos with one click. Each filter gives a unique look, from vibrant tones to subtle vintage effects.
Tip: For a cohesive look across your flipbook, we recommend applying the same filter to all images.
Take a look below to see the different effects you can achieve with our filters:
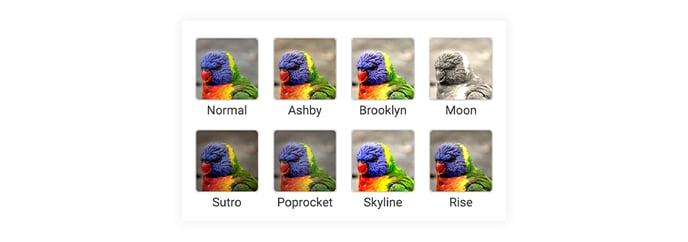
Use the advanced editing options to make your images stand out more (with contrast and saturation) or fade them to the background (with blur).
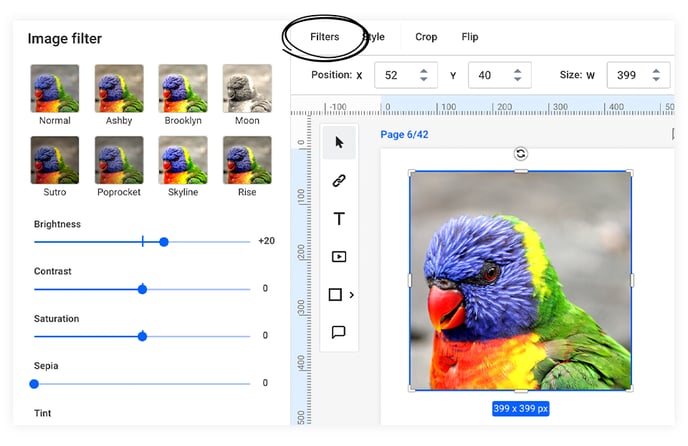
This is where you'll find your filters and the other advanced editing options.
Here’s a list of all our advanced image editing options provided in Flipsnack's Design Studio:
- Brightness - make your image brighter or darker
- Contrast - makes light areas lighter and dark areas darker
- Saturation - edit the intensity or color in an image
- Sepia - give your images a reddish brown monochrome tint
- Tint - shift your images toward a specific hue
- Blur - reduce image details, for a faded look
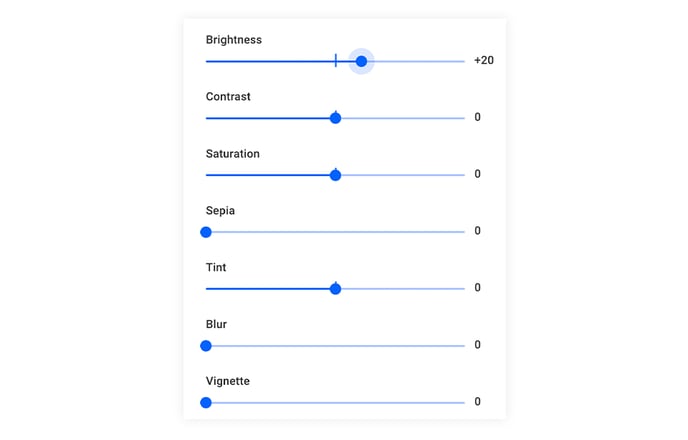
Important: You can only apply filters on images that are imported into our online Design Studio, so they won’t work on images that are a part of an uploaded PDF.
Make your images pop using filters, and get creative with your designs.
If you have any questions, get in touch with us through live chat!
