Learn how to securely share flipbooks with selected external stakeholders, maintain control over access using Flipsnack’s OTP-protected private share feature.
Table of contents:
Import email addresses via CSV
How to grant access to a view request
Remove email address and revoke access
Overview
Flipsnack’s One-Time Passcode (OTP) is a secure and user-friendly solution that allows you to privately share sensitive flipbooks with people outside your organization—without requiring them to create a Flipsnack account.
This feature is ideal for external communication, ensuring that only authorized recipients can view your publications, each time they request access, by verifying their email through a temporary one-time code.
Key benefits
- Quickly secure: Viewers verify their email through a one-time passcode—no account is needed
- Scalable sharing: Easily distribute to 1,000 stakeholders (up to 10,000) while keeping documents secure.
- Frictionless access: The external recipients will only need to just click, verify, and view.
- Privacy compliance: Designed with enterprise-grade access controls, validated by customer privacy officers.
Requirements
- Enterprise plan
- Access to the recipient email address; OTP delivered via email upon an access request
Step-by-step guide
1. Prepare your flipbook for OTP access
Go to your Flipsnack dashboard select the flipbook you want to share and click on the Publish button.
.png?width=688&height=114&name=image-mh%20(33).png)
- In the Visibility section, choose the Private option. The By emails radio button will be selected by default.
.png?width=550&height=562&name=image-mh%20(34).png)
You have some options from which to choose, click on the One-Time Passcode (OTP) from the options.
- Click Add email after each entry.
2. Add recipient email addresses
You can enter each email manually in the recipient field, clicking Add email after each or use the Import CSV option to bulk upload addresses (up to 1,000 per file).
.png?width=550&height=626&name=image-mh%20(42).png)
Import email addresses via CSV
- To save time, prepare a CSV file with the email addresses listed in the first column, each on a separate row.
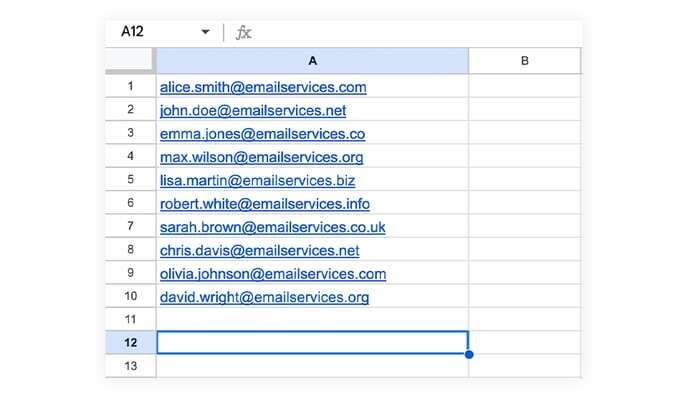
Click on the Import CSV option and upload your file.
.png?width=550&height=559&name=image-mh%20(35).png)
Note: If you check Send notification to selected emails, Flipsnack will notify viewers about their access. Email notifications work for up to 1,000 recipients per batch. For larger lists, use an external email service.
2. Publish and notify recipients
- After adding all intended recipients, click Publish.
.png?width=550&height=708&name=image-mh%20(38).png)
4. How recipients access the flipbook
Invited individuals will receive an email for access to view the flipbook. They will click on Access flipbook.
.jpg?width=550&height=388&name=image-mh%20(1).jpg)
Then, the viewer is prompted to enter their email address and click on the Get password.
An OTP passcode is sent to their inbox.

- They enter the code and gain temporary access to the flipbook.
Important: The passcode is valid for 15 minutes. If not used within this time frame, the link will expire, and the recipient must request a new passcode.
.png?width=550&height=414&name=image-mh%20(41).png)
Note: Each future access requires a new OTP (ensuring secure, session-based access).
Remove email address and revoke access
Go to your Flipsnack dashboard. Click on the Details of the flipbook you want to update.
Scroll down to the Access users – One-Time Password section.
Find the email address you want to remove. Check it off, click on the trash can to delete it, and then click Remove. You can also add emails from here as well.
Important: If the person already accessed the flipbook, they may still be able to view it for up to 3–4 hours as long as their browser session remains active and the tab is not closed.

Next steps
Discover more efficient ways to keep your documents secure:
Need expert support?
Our team is here to help. Contact our team experts or message us via the in-app chat for personalized assistance.
