Learn how to create & configure the SAML application in Microsoft Entra ID (former Azure AD) and how to integrate it into Flipsnack
Table of contents:
Setting up the SAML application in Microsoft Entra ID
Configuring the Azure SAML in Flipsnack
Here are some of the many benefits of integrating Flipsnack with Azure SAML:
- You can control who has access to Flipsnack using Microsoft Entra ID.
- You can enable users to automatically sign in to Flipsnack (Single Sign-On) with their Microsoft Entra ID accounts.
- You can manage your accounts from one central location - the Azure portal.
Prerequisites
To configure the Microsoft Entra ID integration with Flipsnack, you’ll first need:
- A Microsoft Entra ID subscription.
- A Flipsnack subscription with the single sign-on option enabled.
Note: The SSO feature is available starting with the Enterprise plan.
Setting up the SAML application in Microsoft Entra ID
Here’s how to create and configure a SAML application in Microsoft Entra ID:
1. Log in to the Azure portal, and on the left navigation panel, click on Microsoft Entra ID.
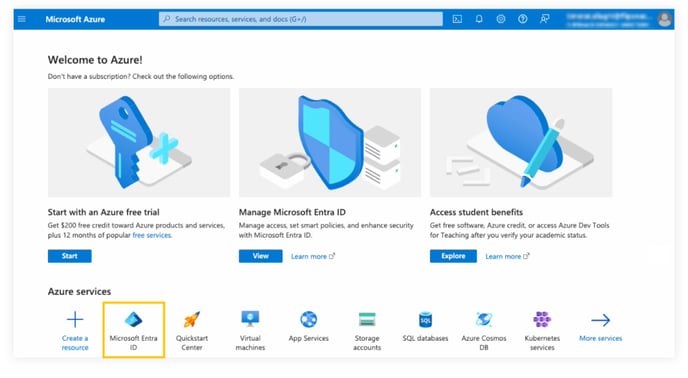
2. Navigate to Enterprise applications.
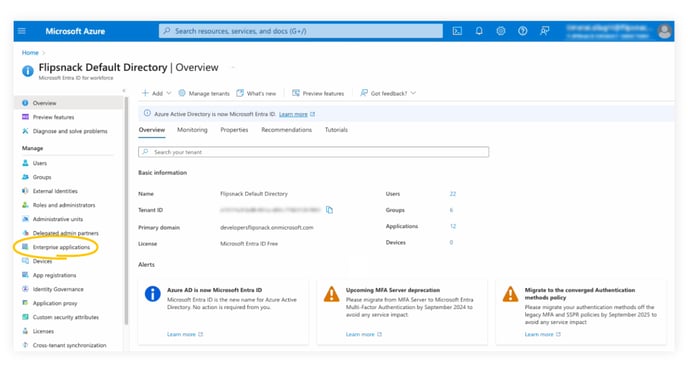
3. By default, you will be redirected to All applications. At the top of the page, click on New application.
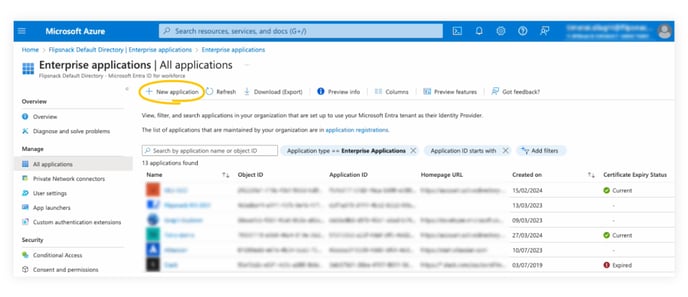
4. To add a new application, click Create your own application.
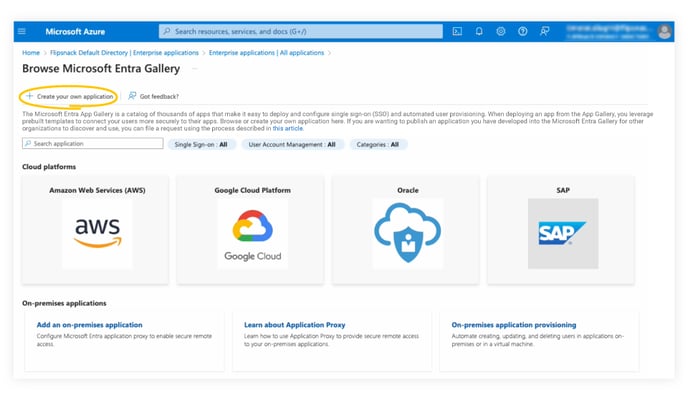
5. Enter a name for your application and select “Integrate any other application you don’t find in the gallery(Non-gallery), and then click on Create.
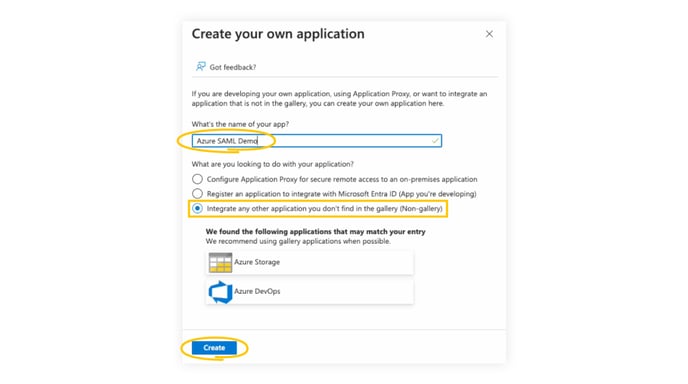
5. Then, from your application page, click on Single Sign-on.
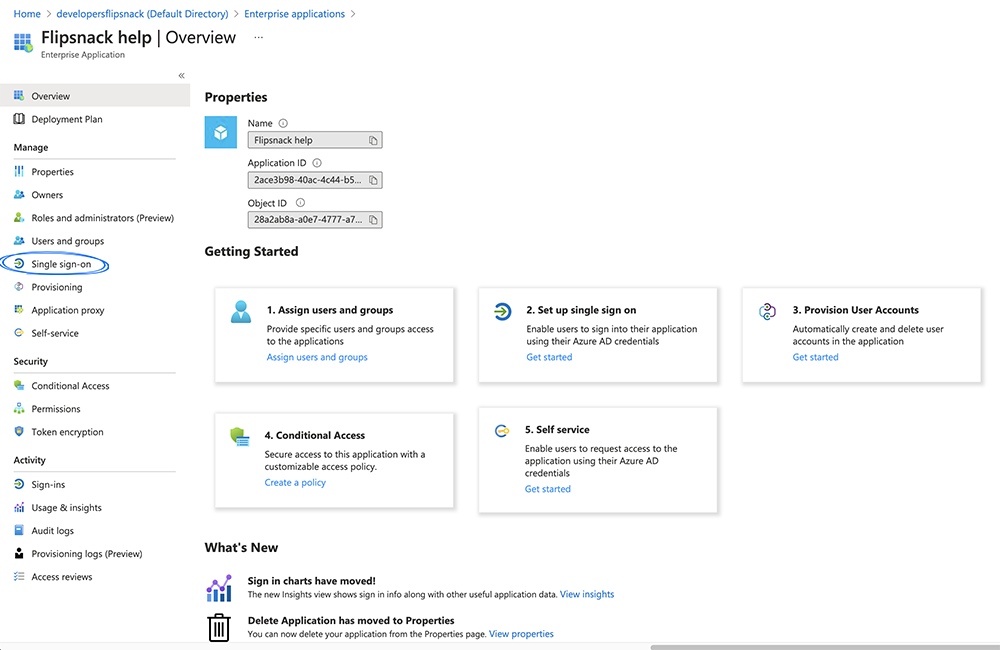
6. Choose the SAML option.
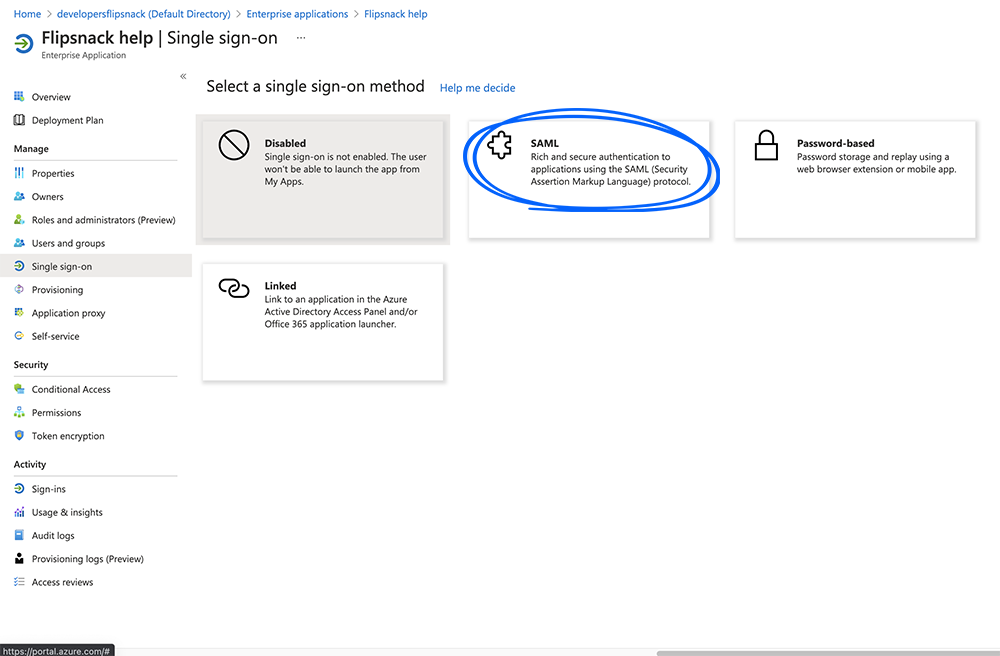
Configuring the Azure SAML in Flipsnack
1. In the main dashboard, click on Settings in the lower left corner and then go to the Flipsnack SSO settings.
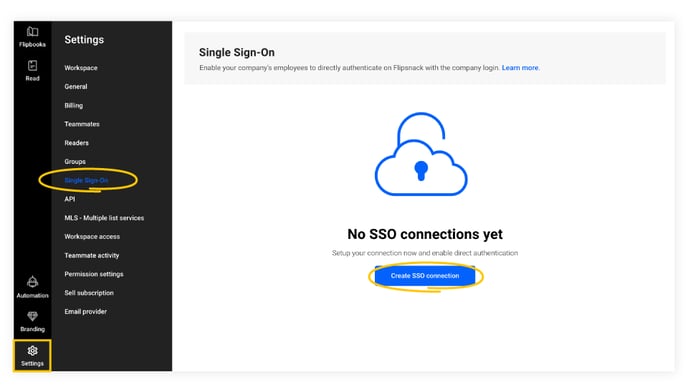
2. Enter a connection name and click on Next.
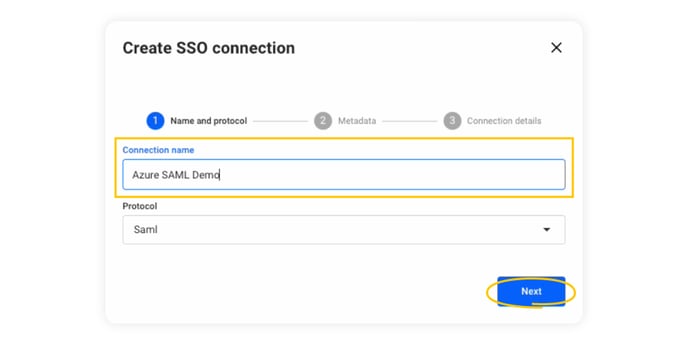
3. Click on Download metadata.
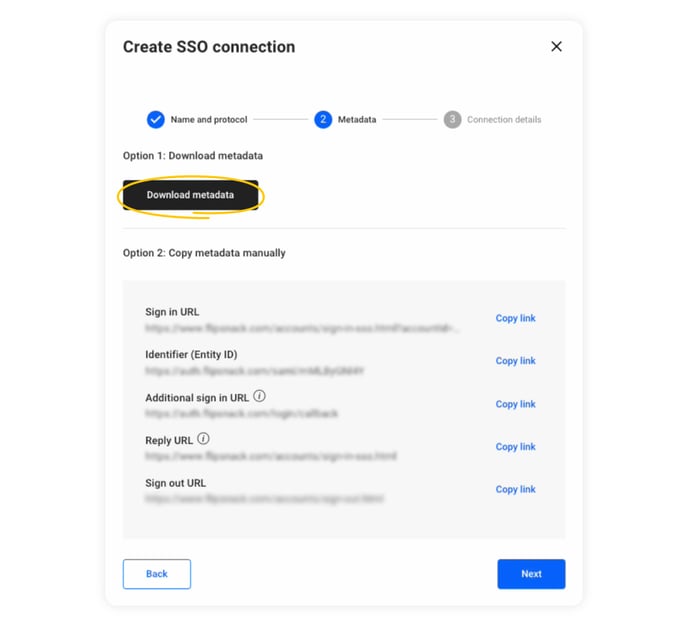
Tip: Do not close the Flipsnack tab, as you will need to go back and forth between Flipsnack and Azure.
With the metadata downloaded, go back to Azure and:
4. Click on Upload metadata file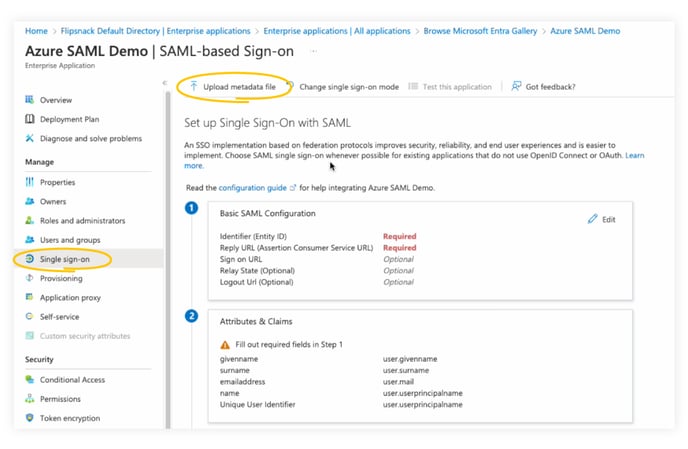
5. Select the file, then click on Add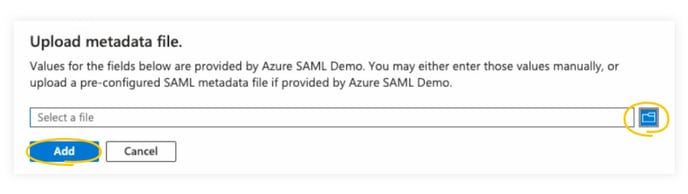
6. The Basic SAML Configuration information will show up on the right, and you can now click on Save.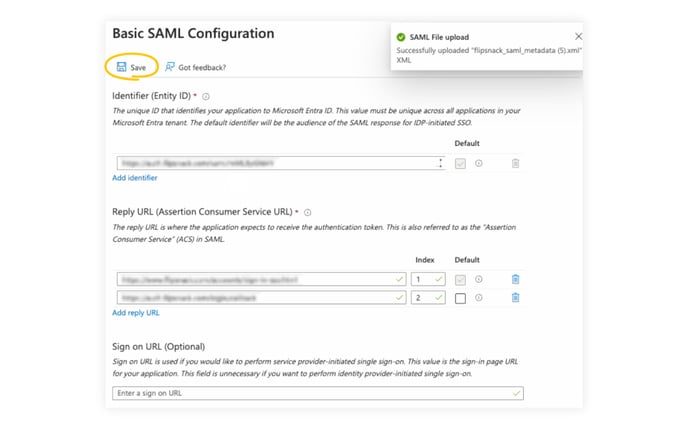
Note: Instead of uploading the metadata file (which we recommend), you also have the option to add the information manually. To do so, click on edit in the Basic SAML configuration box, add the following information, then click Save:
- Identifier (Entity ID): https://www.flipsnack.com
- Reply URL (Assertion Consumer Service URL): https://www.flipsnack.com/accounts/sign-in-sso.html
- https://auth.flipsnack.com/login/callback - This is optional. Add this link only if you want to share your Flipsnack publications through SSO.
7. Download the Federation Metadata XML from the SAML Certificates section.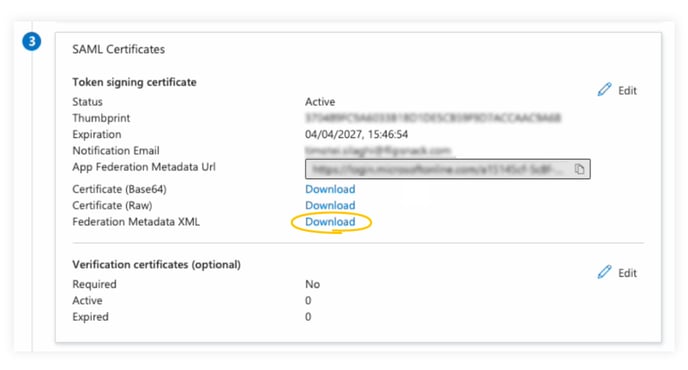
8. Go back to the Flipsnack tab and click on Next to reach Connection details.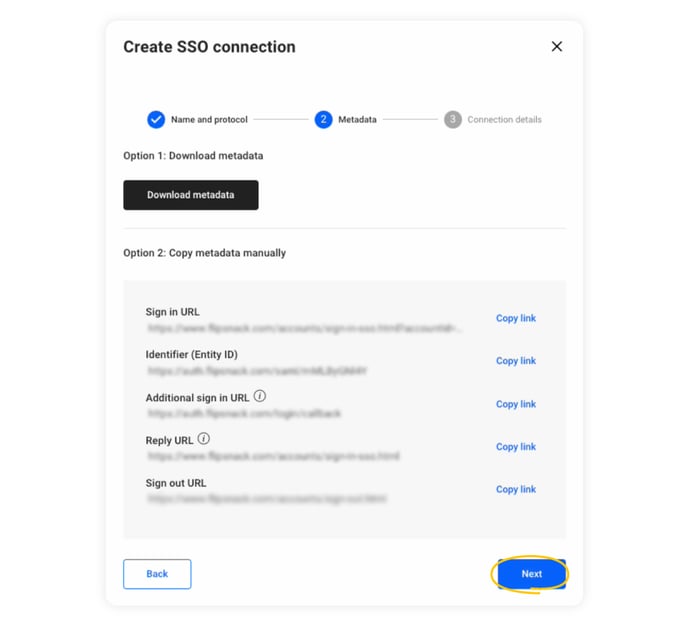
9. Click on Upload medatada.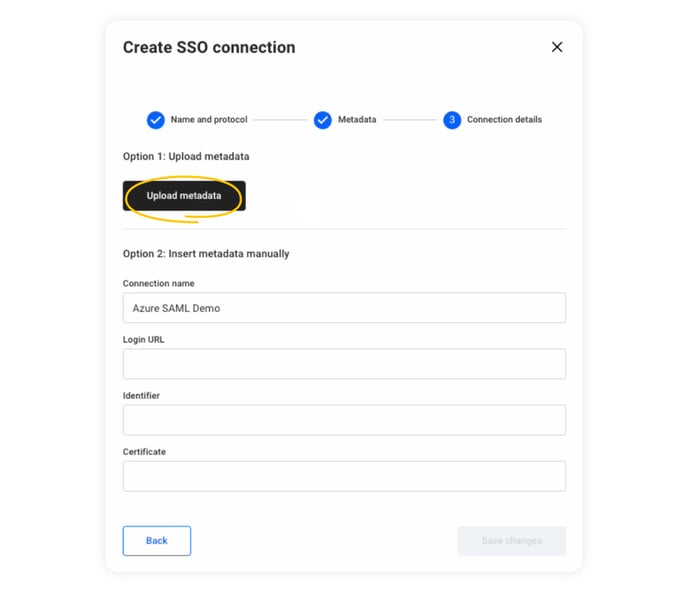
10. Upload the Federation Metadata XML file, and the Connection name, Login URL, Identifier, and Certificate fields will now be populated. Click on Save changes to complete the integration between Flipsnack and Azure SAML SSO.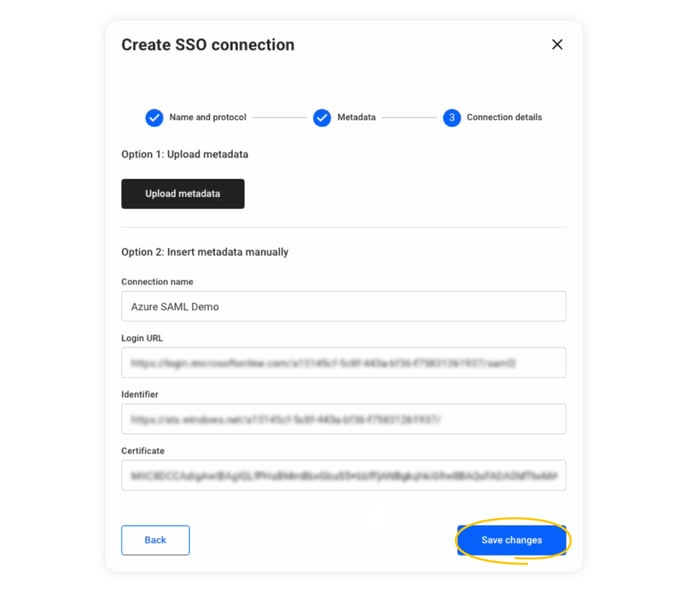
Verifying the connection:
- While on the SSO page, in Flipsnack, click on Download metadata.
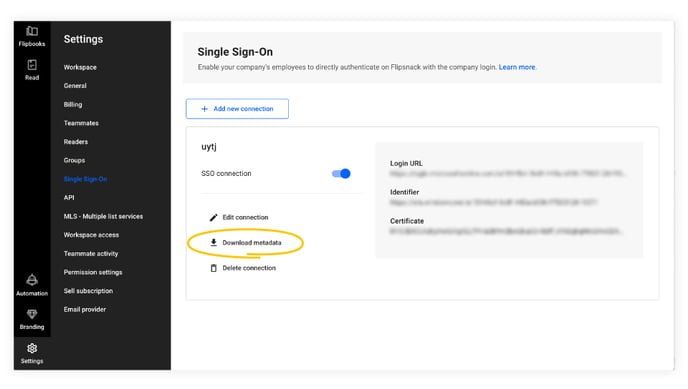
- Copy the Sign in URL by clicking on Copy link.
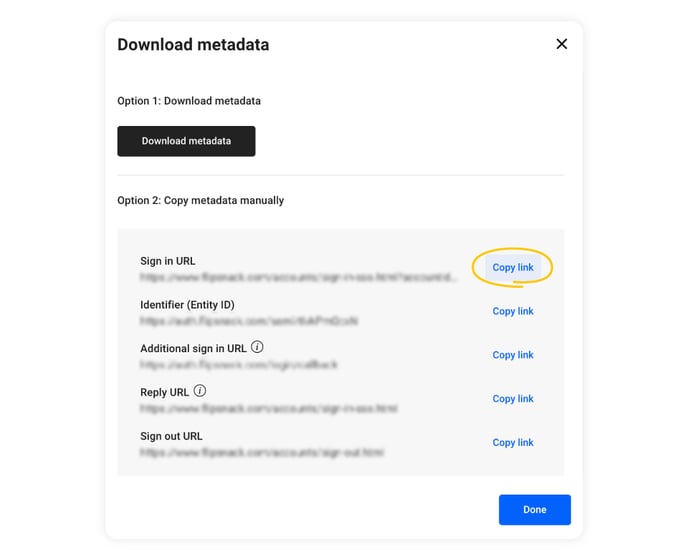
- Open the browser in incognito mode and paste the link.
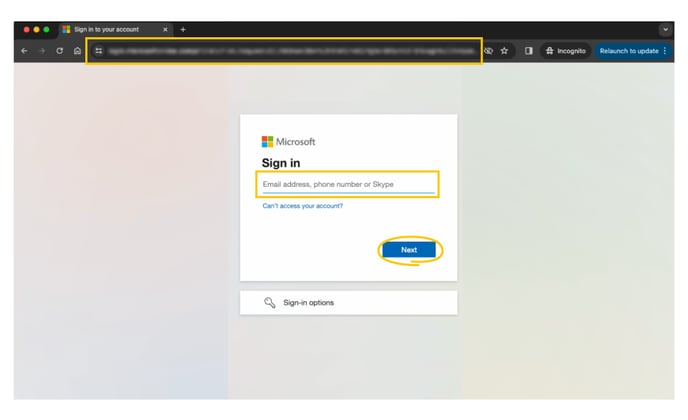
- Log in to your Microsoft account to verify the connection.
If this solution doesn't require your needs, we have other SSO integrations, such as:
If you have difficulties setting up Azure SAML SSO with Flipsnack, please contact our support team via live chat.
