This article explains what workspaces are, how they work, and how to manage them.
Table of contents:
How to use additional workspaces
Leaving or deleting a workspace
Working on many different projects can get quite stressful at times. Things can get unorganized easily, especially when you work on multiple projects with other colleagues or contributors. We know this, and it's exactly what workspaces are all about. A feature that will give you total control of each project you work on in its own environment. Let's see how this works:
Note: the feature of multiple workspaces is available only for the Custom plan users.
What is a workspace?
A workspace is a dedicated space where one or more people can work on a specific project. Everyone who signs up on Flipsnack won't automatically have a workspace. They will have to request its activation before they can start creating flipbooks within that workspace.
Note: However, if you’re invited via email to an existing workspace, once you accept the invitation, you will be directed to a create account page, and after this step, you will directly enter that workspace. If you want a personal workspace, you have to activate it manually (see the image below).
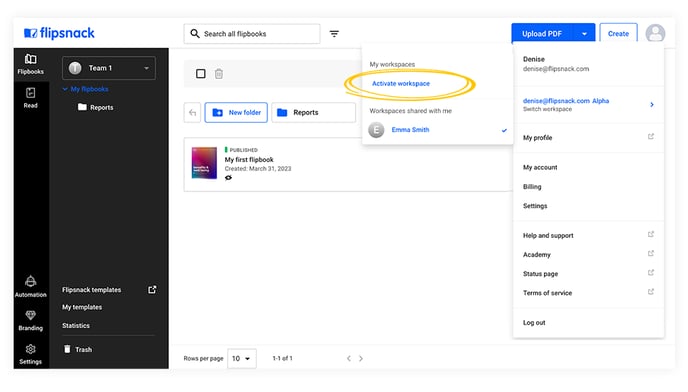
As a Flipsnack user, you can be involved in several workspaces at a time.
This is helpful because you can create a network of projects without owning all of the individual projects. Essentially, you create your account and then either request additional workspaces or join (if invited) other workspaces.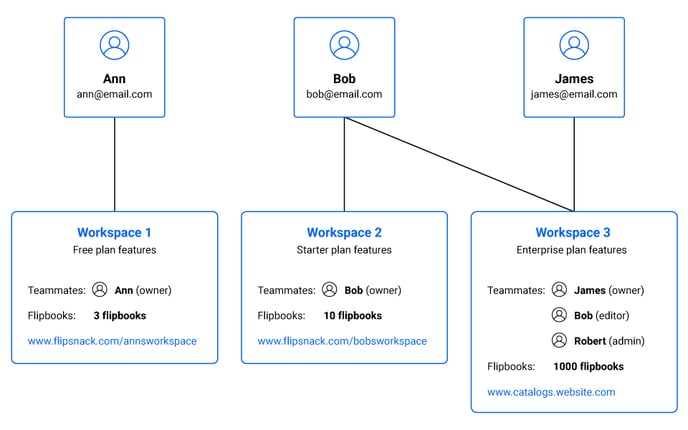
Projects are no longer tied to an account but workspaces instead. Under your account, you only have your email address, password, and email subscription. On the other hand, a workspace will contain your public profile, users associated with the workspace, flipbooks associated with the workspace, payments and subscriptions, branding options, and SSO settings.
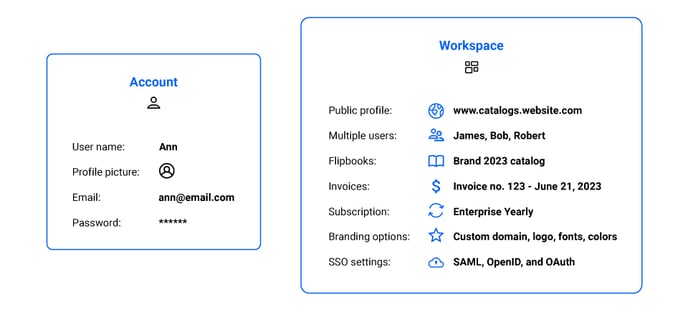
Each workspace is its own entity. But don't worry, it's a fairly simple process to access, delete, and collaborate in a workspace. Let's talk about all of that below.
How to start using an additional workspace
With an active Custom plan, you get access to multiple workspaces. If you want to start using an additional workspace, you have to contact your account manager or our customer support team via live chat, and they will create a new workspace within your Flipsnack account.
Important: For every new workspace, there is an extra fee you have to cover.
Offer your account manager all the required information for the new workspace, such as the workspace name and workspace profile URL.
Once your workspace is created, you will be able to select the teammates you wish to invite.
Before we move on, click on the account icon in the upper right corner, then hover the mouse over the current workspace. This will reveal a list of all the workspaces that you're a part of.
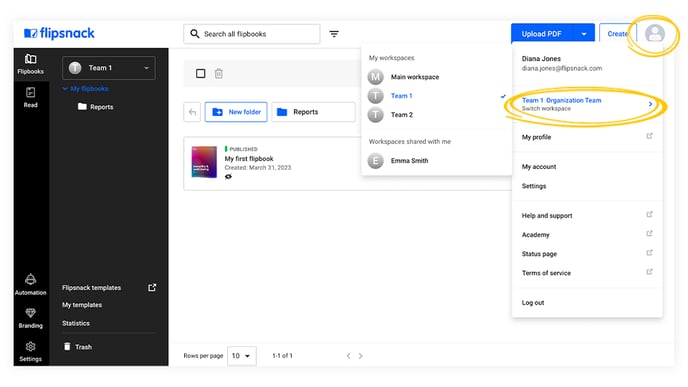
This is where you will manage all your workspaces in the future and switch between them.
Roles in a team workspace
When you, as the owner of the workspace, add team members, you can assign specific roles within a team. Depending on each role, that person will have certain responsibilities and permissions. It's worth mentioning that only the owner of a workspace can delete that workspace.
How to join a workspace
The process for joining a workspace is simple. Once the owner contacts their account manager for activation, they can choose to invite whomever they want. The owner inputs your email address. You will then receive a simple email with the invitation to join.
Note: This process will differ depending on whether the invited person is an existing Flipsnack account holder or a new one.
- If the invite is sent to an existing account, that user will automatically be invited into the workspace and have the option to switch between the personal (original) workspace and the one to which he was invited.
- If the invite is sent to someone without a Flipsnack account, that person will need to create a Flipsnack account first. It is important to know that if someone creates a Flipsnack account to join a workspace, that particular workspace will be the first workspace. The user won't have the option to create another workspace unless they have been given permission by the owner of that workspace.
Workspaces and subscriptions
Keep in mind that each additional workspace has to be a premium workspace. You can purchase a Starter, Professional, Business, or Enterprise workspace. It's up to you and your needs for each workspace that you own.
Users can be a part of multiple workspaces, each with its own subscription and its own set of features.
If the payment for an additional workspace doesn't go through, the new workspace will not be generated.
Leaving or deleting a workspace
Deleting a workspace is easy, but it has consequences that you need to know about. Once a workspace is deleted, everything that belongs in that workspace will be lost forever.
However, you can't leave a workspace.
As a simple team member, you will have to be removed by the owner of that specific workspace. When you're removed from a workspace, the flipbooks you have created will not be deleted. Instead, they will be automatically assigned to the owner of the workspace.
The owner can't leave the workspace either. He/she can only delete the workspace completely (everything from that workspace will be gone, including everything created by other teammates).
The owner could also delete the Flipsnack account. In that case, he will be offered a chance to transfer the ownership of the workspace to someone else.
Note: Any user that is part of multiple workspaces also has the option to move flipbooks to another workspace than the one in which it was created originally, as long as they have the Administrator role.
If you have any questions or suggestions, please do not hesitate to contact us via live chat.
